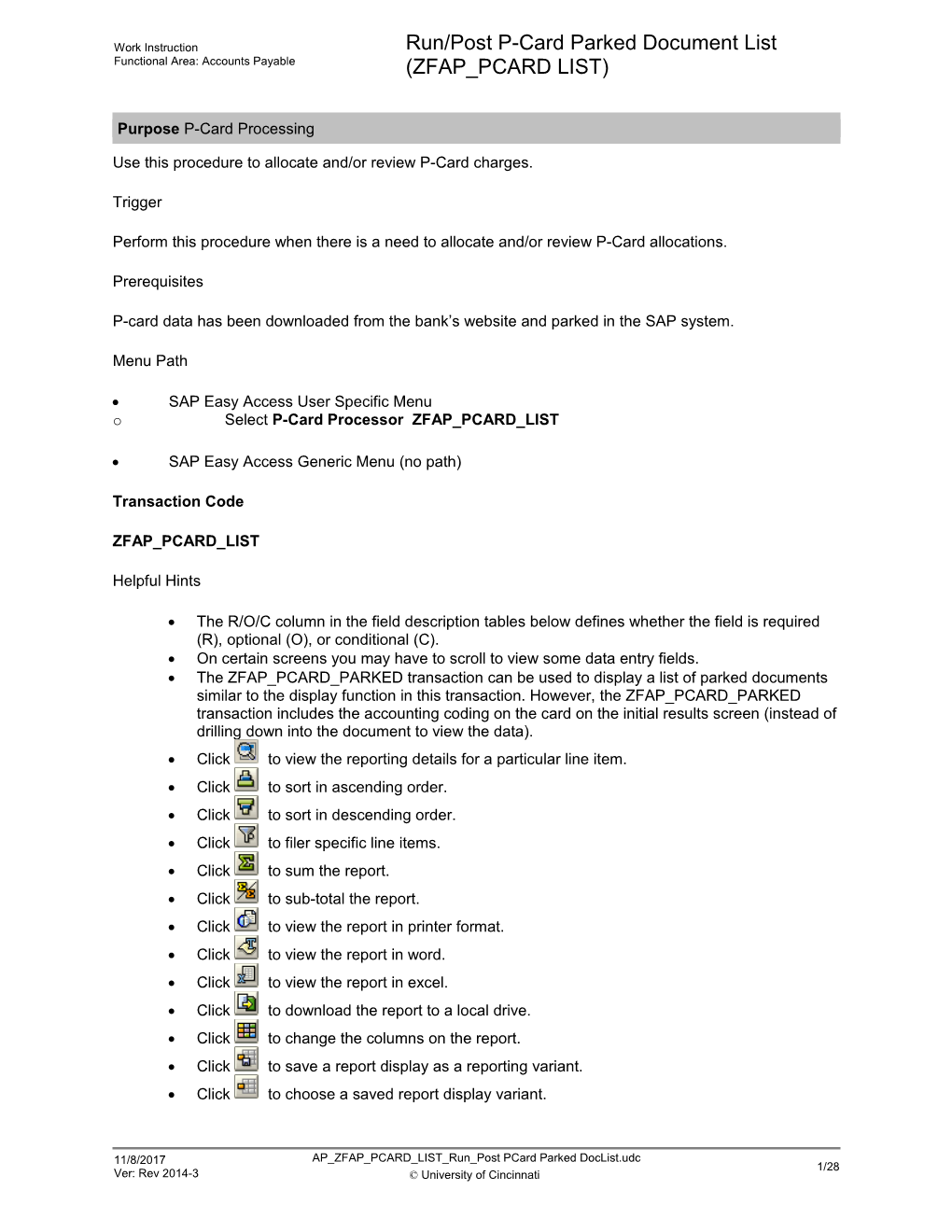Work Instruction
Functional Area: Accounts Payable / Run/Post P-Card Parked Document List (ZFAP_PCARD LIST)
Purpose P-Card Processing
Use this procedure to allocate and/or review P-Card charges.
Trigger
Perform this procedure when there is a need to allocate and/or review P-Card allocations.
Prerequisites
P-card data has been downloaded from the bank’s website and parked in the SAP system.
Menu Path
· SAP Easy Access User Specific Menu
o Select P-Card Processor ZFAP_PCARD_LIST
· SAP Easy Access Generic Menu (no path)
Transaction Code
ZFAP_PCARD_LIST
Helpful Hints
· The R/O/C column in the field description tables below defines whether the field is required (R), optional (O), or conditional (C).
· On certain screens you may have to scroll to view some data entry fields.
· The ZFAP_PCARD_PARKED transaction can be used to display a list of parked documents similar to the display function in this transaction. However, the ZFAP_PCARD_PARKED transaction includes the accounting coding on the card on the initial results screen (instead of drilling down into the document to view the data).
· Click to view the reporting details for a particular line item.
· Click to sort in ascending order.
· Click to sort in descending order.
· Click to filer specific line items.
· Click to sum the report.
· Click to sub-total the report.
· Click to view the report in printer format.
· Click to view the report in word.
· Click to view the report in excel.
· Click to download the report to a local drive.
· Click to change the columns on the report.
· Click to save a report display as a reporting variant.
· Click to choose a saved report display variant.
· Click to print the report.
· Click if you want to check the document(s) for any account coding errors.
11/8/2017
Ver: Rev 2014-3 / AP_ZFAP_PCARD_LIST_Run_Post PCard Parked DocList.udc
© University of Cincinnati / 1/1
Work Instruction
Functional Area: Accounts Payable / Run/Post P-Card Parked Document List (ZFAP_PCARD LIST)
Procedure
1. / Start the transaction using the transaction code.
University of Cincinnati - PCard Parked Document Listing
2. / As required, complete/review the following fields:
/ Field / R/O/C / Description /
Company code / Required / Organizational unit within Financial Accounting
Example:
UC
Document number / Conditional / The unique identification value assigned to a business event as it is processed in UC Flex; the system automatically creates and assigns document numbers as each document is posted--manual assigning of document numbers is not possible
Example:
00002009
Leave blank
Fiscal year / Required / State of Ohio mandated fiscal year (accounting period) running from July 1st of one year to June 30th of the following year
Example:
2005
Posting date / Conditional / The date on which a transaction in UC Flex will be posted to the appropriate accounts; UC Flex will default this field to be the current date, but changes are allowed. For items to be posted in a future or past period, you must enter the posting date
Example:
07/01/2009
Leave blank
Document date / Conditional / The date the document is created
Example:
07/01/2009
This is the date that the P-Card transaction was executed by the cardholder.
Cardholder Name / Conditional / The employee's name in which the PCard is issued
Example:
Larry Caras
Up to the first twelve positions of the cardholders name as it appears on the credit card can be entered here.
Hierarchy / Conditional / Organizational reporting structure; Cost centers, profit centers, work centers, etc can be organized based on system and user defined characteristics such as product lines, geography, or functionality.
Example:
Accounts Pa
Up to the first twelve positions of the hierarchy name that the bank assigns can be entered here.
Complete / Conditional / Status of a parked document that indicates it is technically complete and can be posted
Example:
X
If departments adopt a staggered approval system their allocators will need to indicate this flag so that documents marked as parked and ready for posting by one individual can be posted by another individual assigned that task.
/ Users will have access to transaction of the P-Card accounts where they have allocation responsibility. This allocation responsibility per card is defined in a custom table. If the user is not defined in the table for a particular card, then the user will not have access to the card’s transactions. The information described above narrows the data selection search. If a user requires access to a card’s transactions in the system, contact their business office for business approval. The business office will contact the P-Card Administrator for system set-up.
3. / Perform one of the following:
If You Want To / Then / Go To
Display a list of parked documents / 1. Select to the left of Display Parked Documents.
2. Click . / Step 4
Make changes to individual parked documents / 1. Select to the left of Change Parked Documents.
2. Click . / Step 11
Post a parked document / 1. Select to the left of Post Parked Documents.
2. Click . / Step 30
Exit this transaction / -- / Step 39
Display Parked Documents: List
4. / Review the displayed information.
5. / Perform one of the following:
If You Want To / Then / Go To
Return to the main screen / Click . / Step 3
Review details of a specific line item / Double-click on the line item you want to view. / Step 6
Exit this transaction / -- / Step 39
Display Parked Document: Overview
6. / Review the displayed information.
7. / Perform one of the following:
If You Want To / Then / Go To
Return to the previous screen / Click . / Step 5
Review further details / Double-click on the account line to be viewed. / Step 8
Display Parked Document: Display G/L Account Item
8. / Review the displayed information.
9. / Clickuntil you return to the University of Cincinnati – PCard Parked Document Listing screen.
10. / Return to Step 3.
Change Parked Documents: List
11. / Click to the left of the line item that needs to be reviewed for changes.
12. / Clickto view document.
Change Parked Document: Overview
13. / Perform one of the following:
If You / Then / Go To
Want to allocate charges to a specific earmarked fund or add long text / Double-click on the account line to be changed. / Step 14
Want to change G/L account items / Click . / Step 19
Change Parked Document: Change G/L Account Item
14. / As required, complete/review the following fields:
/ Field / R/O/C / Description /
Earmarked Funds / Optional / Funds that are used to reserve portions of a budget for expected outgoings or incomings
Example:
100003190
15. / Click.
Long Text for Document Line Item
16. / As required, complete/review the following fields:
/ Field / R/O/C / Description /
Notes / Required / Free form text field for additional information
Example:
17. / Click.
Change Parked Document: Overview (2)
18. / Perform one of the following:
If You Want To / Then / Go To
Change G/L account items / Click . / Step 19
Save your changes and exit this transaction / Click . / Step 39
Change Parked Document: G/L Account Items
19. / Select Settings Screen template.
/ The is the default screen template is shown above.
Screen template variants
20. / Double-click on ZPCRD.
/ You can only update the debit line item (the line that does not reference GL 202003). Debit lines can be added if the charges need to be split among various accounts.
/ You cannot adjust the P-Card Payable General Ledger line item (General Ledger account 202003). If any part of the line item is changed, the system will issue an error message upon saving and the document will not post.
Change Parked Document: G/L Account Items (2)
21. / As required, complete/review the following fields:
/ Field / R/O/C / Description /
PK / Optional / Posting key is the two-digit numeric key that determines the way line items are posted. This key determines several factors including: account type, type of posting (debit or credit), and layout of entry screens.
Example:
40
Accoun / Optional / Collection of balance sheet and profit and loss statement accounts for a company code
Example:
530300
Amount / Optional / Indicates the value of the line item of an accounting document
Example:
10
Fund / Optional / A fund is a separate & distinct fiscal/accounting object containing a complete self-balancing set of accounts used to segregate cash and other financial resources, together with associated liabilities, residual equities, and related changes. Amounts are separated by fund so that certain activities can be performed or objectives achieved in accordance with special regulations, restrictions, or limitations. Funds are classified into fund types, which have distinctive accounting and reporting requirements
Example:
A100001
Cost Ctr / Optional / Organizational unit for capturing costs
Example:
3600000000
F (Functional Area) / Optional / Description of the Functional area
Example:
5
Order / Optional / Cost Collector; Can vary from simple activities to complex projects and can cross an organization's fiscal years, funding sources, and organizational units
Example:
P34500
WBS Elem / Optional /
Example:
98052A
B (Business Area) / Optional / Description of the Business Area
Example:
U
Grant / Optional / Award to the university as additional resources normally to support instruction, research, public service and scholarship with specified guidelines for spending and reporting; At UC the term Grant includes Grants, Contracts, Cooperative Agreements and Sub-Awards.
Example:
NOT RELEVANT
This field defaults to NOT RELEVANT, but can be changed.
Text / Optional / Description field providing additional information for an entry
Example:
P-card expense
22. / Click.
/ The system displays the message, “Preliminarily posted document XXXX UC was changed.”
Change Parked Documents: List (2)
23. / Perform one of the following:
If You Want To / Then / Go To
Post a document / Click / Step 3
Make additional changes / -- / Step 11
Note a disputed item or notation for ‘no receipts’ / Double-click on the appropriate line item. / Step 24
Exit this transaction / -- / Step 39
Change Parked Document: Overview (4)
24. / Double-click on the account line to be disputed.
Change Parked Document: Change G/L Account Item (3)
25. / Click .
/ This option is used if you want to add a notation for a disputed item or no receipts. This data can be viewed in P-card reports. Adding this data, however, does not stop the document from being posted to the system.
Change Parked Document: Change G/L Account Item (4)
26. / As required, complete/review the following fields:
/ Field / R/O/C / Description /
Reference key 3 / Required / In this field, you can enter customer/vendor details for the accounting transaction.
Example:
DISPUTED
If you have a disputed item, type DISPUTED, if you have missing receipts type, NO RECEIPTS, if you have no notes for this item, leave this field blank.
27. / Click.
/ The system displays the message, “Preliminary posted document XXXX UC was changed.
Change Parked Documents: List (2)
28. / Click.
29. / Return to Step 3.
Post Parked Documents: List
30. / Click to the left of the line to be posted.
31. / Clickto verify that the items selected for posting are parked as complete which indicates that the items are more than likely error free.
Log Display
32. / Review the displayed information.
/ If there are any errors (accounting errors, system errors, etc) the system will note these documents with a (red light). If there are warnings, the system will note these documents with a (yellow light). If there are no errors, the system will note these documents with a (green light). Documents can post with warnings. Documents are not selected for posting if there are errors.
33. / Click.
Post Parked Documents: List (2)
34. / Perform one of the following:
If You Want To / Then / Go To
Post multiple documents / 1. Click to the left of the line(s) you want to post.
You will need to hold down the ctrl key on your keyboard while selecting the line items for posting.
2. Select Listè Post asynchronously to post all transactions selected. / Step 35
Post the document you checked / Click . / Step 38
Log Display (2)
35. / Review the displayed information.
/ The system displays the message, “Document XXXX was posted in company code UC.”
36. / Perform one of the following:
If You Want To / Then
View the documents that errored out / Click .
View the documents with warning messages that can be overridden / Click .
View the documents that posted / Click .
/ The number on the error buttons will change based on the number of documents posted.
37. / Go to Step 39.
Log Display (3)
Run/Post P-Card Parked Document List (ZFAP PCARD LIST)