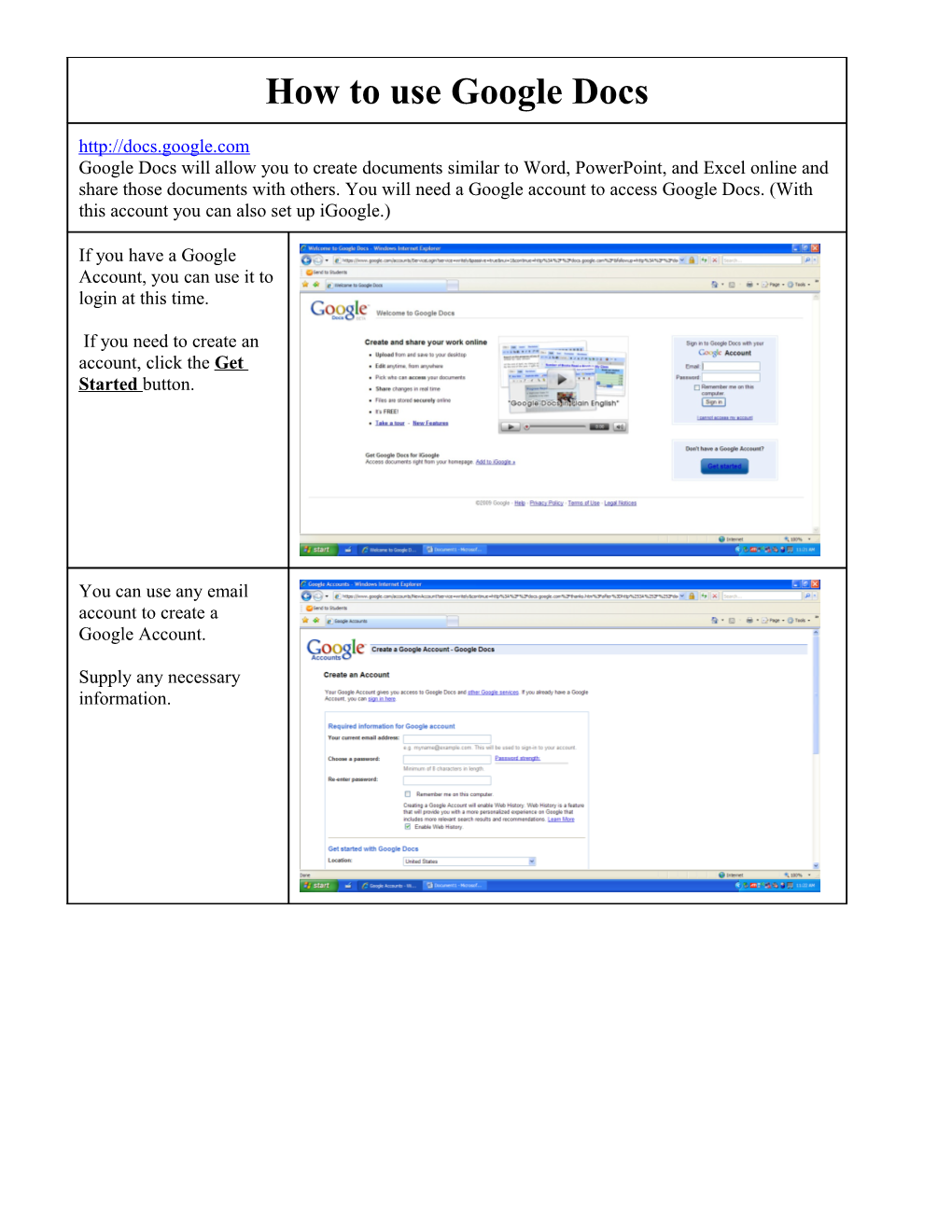How to use Google Docs
http://docs.google.com
Google Docs will allow you to create documents similar to Word, PowerPoint, and Excel online and share those documents with others. You will need a Google account to access Google Docs. (With this account you can also set up iGoogle.)
If you have a Google Account, you can use it to login at this time.
If you need to create an account, click the Get Started button. /
You can use any email account to create a Google Account.
Supply any necessary information. /
The word verification area is to prevent a bot from creating users. It requires human intervention.
Read the terms of service and click I accept Create My Account /
Your Google Docs site looks like this. /
Click on the arrow beside New to get a drop down menu. You choices are New Document, Presentation, Spreadsheet, Form or Folder. Choose Document. /
A new window pops up containing your untitled document. While it is NOT a Microsoft Word document, it does have the look and feel of one.
Although you cannot do as much with this document as you can with Word, you may find the tools and menus familiar /
You need to make an initial edit on the page and then click Save & Close.
You may have to wait a few moments for the document to show up in your list. /
To rename the document check the box in front of the document to select it and click Rename in the menu bar. The name of the document will be highlighted and you can type your new name and click Enter to make the change. Then remove the check from the box. /
Click on the name of the document at any time to open a new window containing the document so you can edit it. You can have as many as 10 users editing a single document simultaneously. /
You can easily share documents with others. First, they MUST have a Google account. Put a check in the box in front of the document you wish to share and click the Share button.
Enter the Google accounts of the users you wish to share the document. (email addresses) Remove the check on the boxes for Collaborators may invite others and Invitations may be used by anyone. (This will allow you more control.) Click Invite Collaborators /
On the next screen click Skip sending invitation.
Click OK on the warning about skipping invitations.
Your users get no email notification of new documents this way but you can tell them in class. /
When your users logon to their Google Docs, they will find your document listed.
Here is another user with other documents and the Google Doc I recently created. /
If you click the arrow beside More actions you will be able to manage the sharing, check the revisions history, save as various types of documents, or publish the document. /
By clicking on the Upload button, you will find that you can upload a variety of documents.
You can even email a document to your Google Docs to start a document. /
The Help button is located in the upper right corner of the window. It will guide you through anything you can do inside of Google Docs. You can create presentation (PowerPoint-like) documents and spreadsheet (Excel-like) documents as well. Due to the limitations of function in Google Docs as compared to Microsoft Office, you will loose some functionality when you import into Google Docs from Office. There are limitations on size for documents as well which you will find in the Help section. Google Docs is a great way to collaborate with others on the web.
How to Use Google Docs