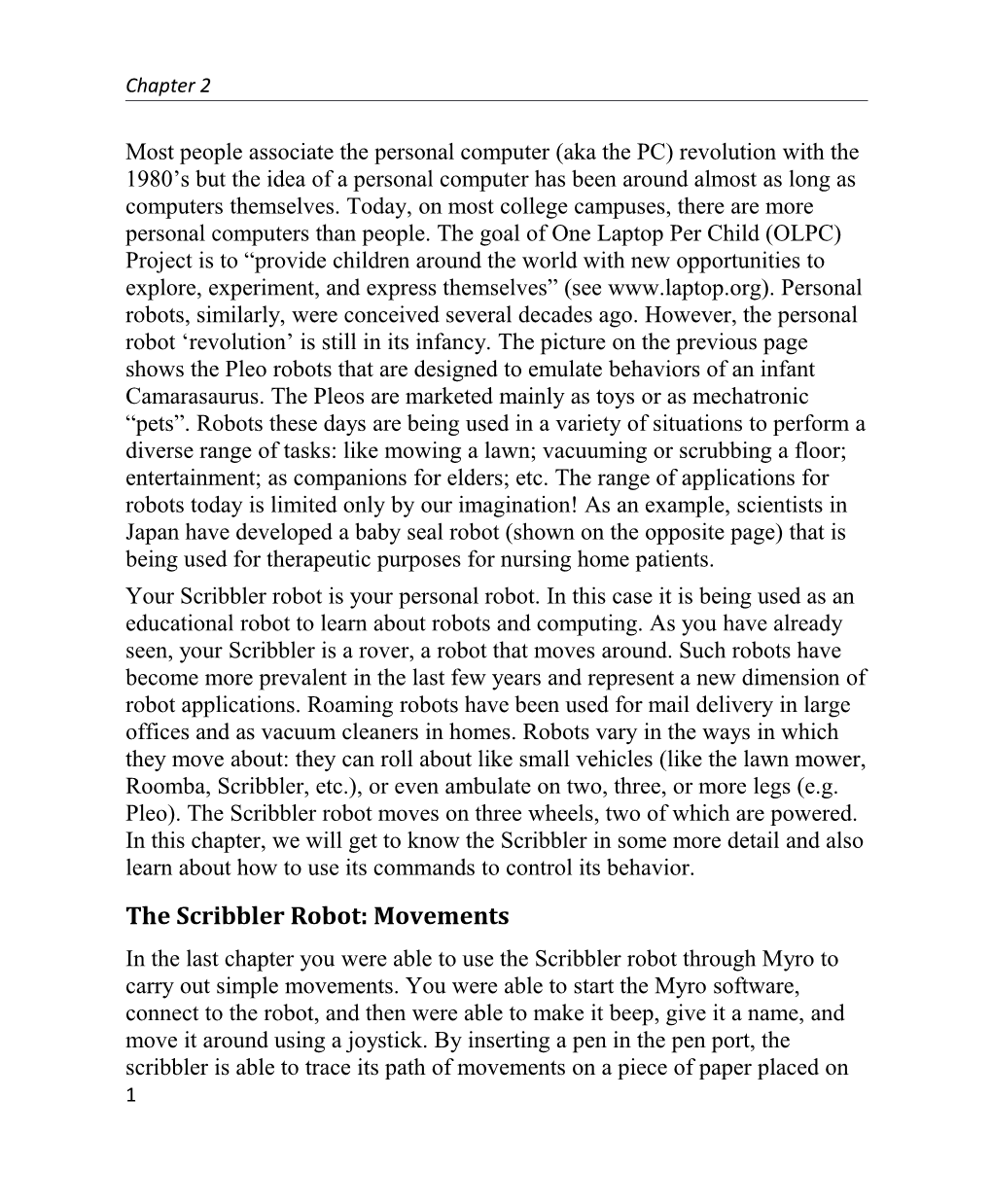Personal Robots
Most people associate the personal computer (aka the PC) revolution with the 1980’s but the idea of a personal computer has been around almost as long as computers themselves. Today, on most college campuses, there are more personal computers than people. The goal of One Laptop Per Child (OLPC) Project is to “provide children around the world with new opportunities to explore, experiment, and express themselves” (see Personal robots, similarly, were conceived several decades ago. However, the personal robot ‘revolution’ is still in its infancy. The picture on the previous page shows the Pleo robots that are designed to emulate behaviors of an infant Camarasaurus. The Pleos are marketed mainly as toys or as mechatronic “pets”. Robots these days are being used in a variety of situations to perform a diverse range of tasks: like mowing a lawn; vacuuming or scrubbing a floor; entertainment; as companions for elders; etc. The range of applications for robots today is limited only by our imagination! As an example, scientists in Japan have developed a baby seal robot (shown on the opposite page) that is being used for therapeutic purposes for nursing home patients.
Your Scribbler robot is your personal robot. In this case it is being used as an educational robot to learn about robots and computing. As you have already seen, your Scribbler is a rover, a robot that moves around. Such robots have become more prevalent in the last few years and represent a new dimension of robot applications. Roaming robots have been used for mail delivery in large offices andas vacuum cleaners in homes. Robots vary in the ways in which they move about: they can roll about like small vehicles (like the lawn mower, Roomba, Scribbler, etc.), or even ambulate on two, three, or more legs (e.g. Pleo). The Scribbler robot moves on three wheels, two of which are powered. In this chapter, we will get to know the Scribbler in some more detail and also learn about how to use its commands to control its behavior.
The Scribbler Robot: Movements
In the last chapter you were able to use the Scribbler robot through Myro to carry out simple movements. You were able to start the Myro software, connect to the robot, and then were able to make it beep, give it a name, and move it around using a joystick. By inserting a pen in the pen port, the scribbler is able to trace its path of movements on a piece of paper placed on the ground. It would be a good idea to review all of these tasks to refresh your memory before proceeding to look at some more details about controlling the Scribbler.
If you hold the Scribbler in your hand and take a look at it, you will notice that it has three wheels. Two of its wheels (the big ones on either side) are powered by motors. Go ahead turn the wheels and you will feel the resistance of the motors. The third wheel (in the back) is a free wheel that is there for support only. All the movements the Scribbler performs are controlled through the two motor-driven wheels. In Myro, there are several commands to control the movements of the robot. The command that directly controls the two motors is the motors command:
motors(LEFT, RIGHT)
LEFT and RIGHT can be any value in the range[-1.0...1.0] and these values control the left and right motors, respectively. Specifying a negative value moves the motors/wheels backwards and positive values move it forward. Thus, the command:
motors(1.0, 1.0)
will cause the robot to move forward at full speed, and the command:
motors(0.0, 1.0)
will cause the left motor to stop and the right motor to move forward at full speed resulting in the robot turning left. Thus by giving a combination of left and right motor values, you can control the robot's movements. Myro has also provided a set of often used movement commands that are easier to remember and use. Some of them are listed below:
forward(SPEED)
backward(SPEED)
turnLeft(SPEED)
turnRight(SPEED)
stop()
Another version of these commands takes a second argument, an amount of time in seconds:
forward(SPEED, SECONDS)
backward(SPEED, SECONDS)
turnLeft(SPEED, SECONDS)
turnRight(SPEED, SECONDS)
Providing a number for SECONDS in the commands above specifies how long that command will be carried out. For example, if you wanted to make your robot traverse a square path, you could issue the following sequence of commands:
forward(1, 1)
turnLeft(1, .3)
forward(1, 1)
turnLeft(1, .3)
forward(1, 1)
turnLeft(1, .3)
forward(1, 1)
turnLeft(1, .3)
of course, whether you get a square or not will depend on how much the robot turns in 0.3 seconds. There is no direct way to ask the robot to turn exactly 90 degrees, or to move a certain specified distance (say, 2 ½ feet). We will return to this later.
You can also use the following movement commands to translate (i.e. move forward or backward), or rotate (turn right or left):
translate(SPEED)
rotate(SPEED)
Additionally, you can specify, in a single command, the amount of translation and rotation you wish use:
move(TRANSLATE_SPEED, ROTATE_SPEED)
In all of these commands, SPEED can be a value between [-1.0...1.0].
You can probably tell from the above list that there are a number of redundant commands (i.e. several commands can be specified to result in the same movement). This is by design. You can pick and choose the set of movement commands that appear most convenient to you. It would be a good idea at this point to try out these commands on your robot.
Do This: Start Myro, connect to the robot, and try out the following movement commands on your Scribbler:
First make sure you have sufficient room in front of the robot (place it on the floor with a few feet of open space in front of it).
> motors(1, 1)
> motors(0, 0)
Observe the behavior of robot. Specifically, notice if it does (or doesn't) move in a straight line after issuing the first command. You can make the robot carry out the same behavior by issuing the following commands:
> move(1.0, 0.0)
> stop()
Go ahead and try these. The behavior should be exactly the same. Next, try making the robot go backwards using any of the following commands:
motors(-1, -1)
move(-1, 0)
backward(1)
Again, notice the behavior closely. In rovers precise movement, like moving in a straight line, is difficult to achieve. This is because two independent motors control the robot's movements. In order to move the robot forward or backward in a straight line, the two motors would have to issue the exact same amount of power to both wheels. While this technically feasible, there are several other factors than can contribute to a mismatch of wheel rotation. For example, slight differences in the mounting of the wheels, different resistance from the floor on either side, etc. This is not necessarily a bad or undesirable thing in these kinds of robots. Under similar circumstances even people are unable to move in a precise straight line. To illustrate this point, you can try the experiment shown on right.
For most people, the above experiment will result in a variable movement. Unless you really concentrate hard on walking in a straight line, you are most likely to display similar variability as your Scribbler. Walking in a straight line requires constant feedback and adjustment, something humans are quite adept at doing. This is hard for robots to do. Luckily, roving does not require such precise moments anyway.
Do This:Review all of the other movement commands listed above and try them out on your Scribbler. Again, note the behavior of the robot from each of these commands. In doing this activity, you may find yourself repeatedly entering the same commands (or simple variations). IDLE provides a convenient way to repeat previous commands (see the Tip in the box on the right).
Defining New Commands
Trying out simple commands interactively in IDLE is a nice way to get to know your robot's basic features. We will continue to use this each time we want to try out something new. However, making a robot carry out more complex behaviors requires several series of commands. Having to type these over and over interactively while the robot is operating can get tedious. Python provides a convenient way to package a series of commands into a brand new command called a function. For example, if we wanted the Scribbler to move forward and then move backward (like a yoyo), we can define a new command (function) called yoyo as follows:
> def yoyo():
forward(1)
backward(1)
stop()
The first line defines the name of the new command/function to be yoyo. The lines that follow are slightly indented and contain the commands that make up the yoyo behavior. That is, to act like a yoyo, move forward and then backward and then stop. The indentation is important and is part of the Python syntax. It ensures that all indented commands are part of the definition of the new command. We will have more to say about this later.
Once the new command has been defined, you can try it by entering the command into IDLE as shown below:
> yoyo()
Do This:If you have your Scribbler ready, go ahead and try out the new definition above by first connecting to the robot, and then entering the definition above. You will notice that as soon as you type the first line, IDLE automatically indents the next line(s). After entering the last line hit an extra RETURN to end the definition. This defines the new command in Python.
Observe the robot's behavior when you give it the yoyo() command. You may need to repeat the command several times. The robot momentarily moves and then stops. If you look closely, you will notice that it does move forward and backwards.
In Python, you can define new functions by using the def syntax as shown above. Note also that defining a new function doesn't mean that the commands that make up the function get carried out. You have to explicitly issue the command to do this. This is useful because it gives you the ability to use the function over and over again (as you did above). Issuing the new function like this in Python is called, invocation. Upon invocation, all the commands that make up the function's definition are executed in the sequence in which they are listed in the definition.
How can we make the robot's yoyo behavior more pronounced? That is, make it move forward for, say 1 second, and then backwards for 1 second, and then stop? You can use the SECONDS option in forward and backward movement commands as shown below:
> def yoyo():
forward(1, 1)
backward(1, 1)
stop()
The same behavior can also be accomplished by using the command, wait which is used as shown below:
wait(SECONDS)
where SECONDS specifies the amount of time the robot waits before moving on to the next command. In effect, the robot continues to do whatever it had been asked to do just prior to the wait command for the amount of time specified in the wait command. That is, if the robot was asked to move forward and then asked to wait for 1 second, it will move forward for 1 second before applying the command that follows the wait. Here is the complete definition of yoyo that uses the wait command:
> def yoyo():
forward(1)
wait(1)
backward(1)
wait(1)
stop()
Do This:Go ahead and try out the new definitions exactly as above and issue the command to the scribbler. What do you observe? In both cases you should see the robot move forward for 1 second followed by a backward movement for 1 second and then stop.
Adding Parameters to Commands
Take a look at the definition of the yoyo function above and you will notice the use of parentheses, (), both when defining the function as well as when using it. You have also used other functions earlier with parentheses in them and probably can guess their purpose. Commands or functions can specify certain parameters(or values) by placing them within parentheses. For example, all of the movement commands, with the exception of stop have one or more numbers that you specify to indicate the speed of the movement. The number of seconds you want the robot to wait can be specified as a parameter in the invocation of the wait command. Similarly, you could have chosen to specify the speed of the forward and backward movement in the yoyo command, or the amount of time to wait. Below, we show three definitions of the yoyo command that make use of parameters:
> def yoyo1(speed):
forward(speed, 1)
backward(speed, 1)
> def yoyo2(waitTime):
forward(1, waitTime)
backward(1, waitTime)
> def yoyo3(speed, waitTime):
forward(speed, waitTime)
backward, waitTime)
In the first definition, yoyo1, we specify the speed of the forward or backward movement as a parameter. Using this definition, you can control the speed of movement with each invocation. For example, if you wanted to move at half speed, you can issue the command:
> yoyo1(0.5)
Similarly, in the definition of yoyo2 we have parameterized the wait time. In the last case, we have parameterized both speed and wait time. For example, if we wanted the robot to move at half speed and for 1 ½ seconds each time, we would use the command:
> yoyo3(0.5, 1.5)
This way, we can customize individual commands with different values resulting in different variations on the yoyo behavior. Notice in all o fthe definitions above that we did not have to use the stop() command at all. Why?
Saving New Commands in Modules
As you can imagine, while working with different behaviors for the robot, you are likely to end up with a large collection of new functions. It would make sense then that you do not have to type in the definitions over and over again. Python enables you to define new functions and store them in files in a folder on your computer. Each such file is called a module and can then be easily used over and over again. Let us illustrate this by defining two behaviors: a parameterized yoyo behavior and a wiggle behavior that makes the robot wiggle left and right. The two definitions are given below:
# File: moves.py
# Purpose: Two useful robot commands to try out as a module.
# First import myro and connect to the robot
from myro import *
init()
# Define the new functions...
def yoyo(speed, waitTime):
forward(speed)
wait(waitTime)
backward(speed)
wait(waitTime)
stop()
def wiggle(speed, waitTime):
rotate(-speed)
wait(waitTime)
rotate(speed)
wait(waitTime)
stop()
All lines beginning with a '#' sign are called comments. These are simply annotations that help us understand and document the programs in Python. You can place these comments anywhere, including right after a command. The # sign clearly marks the beginning of the comment and anything following it on that line is not interpreted as a command by the computer. This is quite useful and we will make liberal use of comments in all our programs.
Notice that we have added the import and the init commands at the top. The init command will always prompt you to enter the com-port number.
Do This:To store the yoyo and wiggle behaviors as a module in a file, you can ask IDLE for a New Windowfrom the File menu. Next enter the text containing the two definitions and then save them in a file (let’s call it moves.py) in your Myro folder (same place you have the Start Pythonicon). All Python modules end with the filename extension .py and you should make sure they are always saved in the same folder as the Start Python.pyw file. This will make it easy for you as well as IDLE to locate your modules when you use them.
Once you have created the file, there are two ways you can use it. In IDLE, just enter the command:
> from moves import *
and then try out any of the two commands. For example, the following shows how to use the yoyo function after importing the moves module:
As you can see from above, accessing the commands defined in a module is similar to accessing the capabilities of the myro module. This is a nice feature of Python. In Python, you are encouraged to extend the capabilities of any system by defining your own functions, storing them in modules and then using them by importing them. Thus importing from the moves module is no different that importing from the myro module. In general, the Python importcommand has two features that it specifies: the module name; and what is being imported from it. The precise syntax is described below: