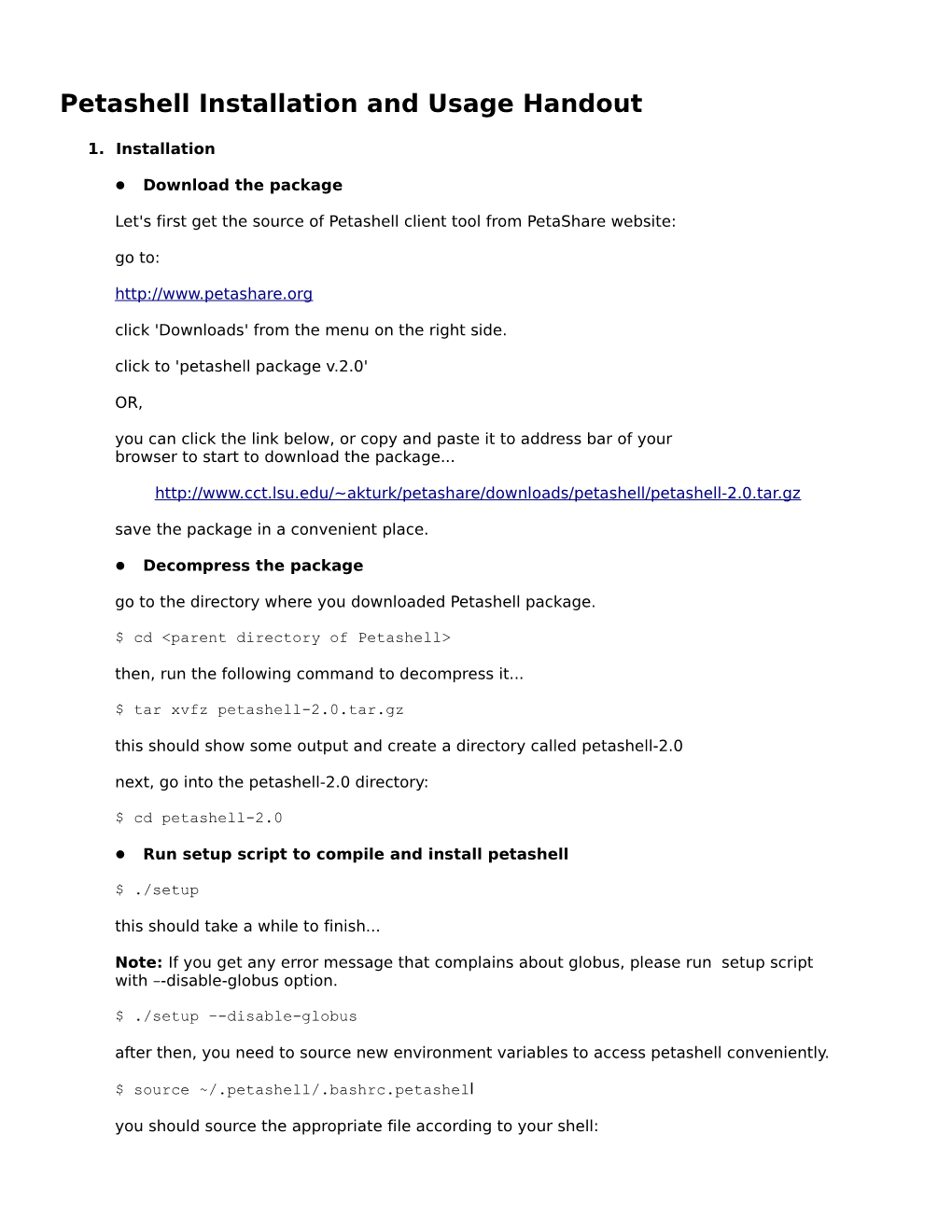Petashell Installation and Usage Handout
- Installation
Download the package
Let's first get the source of Petashell client tool from PetaShare website:
go to:
click 'Downloads' from the menu on the right side.
click to 'petashell package v.2.0'
OR,
you can click the link below, or copy and paste it to address bar of your
browser to start to download the package...
save the package in a convenient place.
Decompress the package
go to the directory where you downloaded Petashell package.
$ cd <parent directory of Petashell>
then, run the following command to decompress it...
$ tar xvfz petashell-2.0.tar.gz
this should show some output and create a directory called petashell-2.0
next, go into the petashell-2.0 directory:
$ cd petashell-2.0
Run setup script to compile and install petashell
$ ./setup
this should take a while to finish...
Note: If you get any error message that complains about globus, please run setup script
with –-disable-globus option.
$ ./setup –-disable-globus
after then, you need to source new environment variables to access petashell conveniently.
$ source ~/.petashell/.bashrc.petashell
you should source the appropriate file according to your shell:
if you are using bash: ~/.petashell/.bashrc.petashell
if you are using C shell: ~/.petashell/.cshrc.petashell
if you are using TC shell: ~/.petashell/.tcshrc.petashell
if you are using Korn shell:~/.petashell/.profile.petashell
OR,
you can open a new terminal to start play with Petashell directly...
Note that, binary of petashell is located in:
<petashell home directory>/bin
- Authentication
Setting Up Account and Password
Petashell package comes with default account called 'testuser'. If you do not have existing PetaShare account, you can use 'testuser' account for testing purposes. However, this account is not safe place to put your essential data since it is accessible by anyone.
You can set up PetaShare account by running 'petashell' command with -c option:
$ petashell -c
It will ask your PetaShare username. For this tutorial you should type the given username and password.
After providing username and password, you are ready to access your allocation.
You need to use 'petashell -c' command only once, it will keep your authentication information in scrambled format for further accesses.
Note: You should run 'petashell -c' command before running petashell itself when you get a real PetaShare account to activate it and set up your new credentials.
- Usage Example
After setting your account and credentials, you are ready to use petashell. When you run 'petashell' command, it opens a new shell(default is bash) that through you can access PetaShare resources.
$ petashell
or,
you can run petashell with -s option to specify your preferred shell.
$ petashell -s <shellType>
Within new shell you are allowed to use posix commands...
For example to list your home directory in PetaShare you just need to type:
$ ls /petashare/lsu/tempZone/home/userXX
this will list the content of your home directory.
Note: You need to specify complete path in petashell
(i.e /petashare/lsu/tempZone/home/userXX as opposed to Pcommands)...
Within PetaShell you can access PetaShare directories and files as similar as your local directories and files...
If you want to edit foo1.dat file in PetaShare, you can call your favorite text editor as follows:
$ vi /petashare/tulane/tempZone/home/userXX/directoryName/foo1.dat
> “Hi, this file is edited through Petashell”
and you can show the content of the file by running:
$ less /petashare/tulane/tempZone/home/userXX/directoryName/foo1.dat
This should print:
“Hi, this file is edited through Petashell”
You can change your current directory, remove your directories and files in PetaShare, copy directories and files to PetaShare by running posix commands...
$ cd /petashare/uno/tempZone/home/userXX
$pwd
/petashare/uno/tempZone/home/userXX
To create a new directory:
$ mkdir newDirectory
To copy files from local directory to PetaShare:
$ cp -r ~/FOO_DIR newDirectory/
You should run exit command to close your current session in petashell.
$ exit
NOTE: In petashell we are specifying the site that we will connect explicity.
/petashare/SITE_TO_BE_CONNECTED/tempZone/home/userXX
SITE_TO_BE_CONNECTED is the name of PetaShare site to be connected.