For the Attention of the Rmfinance Operator

For the Attention of the RMFinance Operator
RM Finance
USER BULLETIN No226
April 2016
Period 1
All RM Finance Schools
Set up procedures for the New Financial Year
- Checks to Perform before Running Year End
- Backing Up Archived Data File
- April Transactions
- Entering the Accrued Brought Forward
- Entering the Approved Budget
- Fixing the Budget
- Children Centres – Posting Operational Fee
Version / RM226 v3
Created / FSS
Dated / 31/03/16
Financial Systems Helpline
Tel No: 01992 555713
email :
Herts for Learning
01438 845111
Period 1 Introduction......
Checks Before Rolling from Period 12 to Period 1......
Accruals......
Print......
Run the Year End to Close the Financial Year 2015/16......
Backing Up Last Year’s Data File......
Period 1 Checking......
April Transactions......
Dealing with the Accrued Brought Forward......
Reports Required to Load the Approved Budget Return......
Loading the Approved Budget Return onto RM Finance......
To Review and Set Up Profiles......
Updating the Income Budget Batch......
Enter the Expenditure Budgets......
Updating the Expenditure Budget Batch......
Dealing with the Pennies......
Deleting Unused Budget Account......
Fixing the Budget......
System Reconciliation......
Children Centre - Posting the Operational Fee
Period 1 Introduction
This bulletin is designed to guide you through the procedures for beginning the new financial year in RM Finance. It follows on from the Year End Bulletin 225 and includes;
- Archiving last years data
- Period 1 Checking
- Posting in Period 1
- Entering your School Budget Share
- Entering your Approved Budget
- Fixing the Approved Budget
Checks Before Rolling from Period 12 to Period 1
Once the Year End is submitted you should not enter any more transactions, until you are in Period 1
Accruals
You must make sure that there are NOaccrual batches left on the system.
If there are any accrual batches still on RM Finance, they MUST be deleted.
To check
Click on Transactions
Click on View/Post Batch
Click on Accruals
There are 4 accrual types
Click on each accrual type in turn and Display
 Click on the batch to review
Click on the batch to review
Highlight the batch
Click on the Bin button
Say Yes to the next message.
Continue to work through all other accrual batches.
LMSFR4 and agree the year end balances again to the reports printed at year end.
The following reports are for use later
LMSFR3
Financial Summaries
- Overall Including VAT
- Budget Summary
- School Bank (Summary)
- Petty Cash (Summary), if appropriate
Finally
- Have you completed all year end procedures?
- Have you run all reports for the year end?
- Have you taken a back-up of RM Finance and CFR datafiles?
If the answer is YES to all the above then please proceed.
Run the Year End to Close the Financial Year 2015/16
Click on > Period End
Click on > Run Year End
Click on > Yes
If you use purchase orders the commitments will be re-instated in the new financial year.
Click on > Yes
Click on > OK
Click on > Yes
Have you have taken a Backup?
If not, click on no and take a back up.
Click on > Yes
Type in the File Name: HCCOLD15
In the Archive notes:Year ending 31stMarch 2016
Click on > Save
The file is automatically created in the OLDDATA folder. This process may take a couple of minutes.
You may see an Exceptions report. The exceptions report shows any analysis codes that have been deleted. The codes will be those that are no longer used.The address of the file will show in the message and can be reviewed, if needed.
Click on > OK
Click on > OK
You will now be in period 1.
Backing Up Last Year’s Data File
After the year-end has been run, it is necessary to take a backup of the archived datafile.
Close RM Finance
Open the Safe Backup using the icon
Click on > Create Archive
Click on > Add Files (yellow folder with the red cross)
- In ‘Look in’ find the K Drive >RM Finance > OLDDATA
- Or if still on the C Drive > Program Files > RM Management Solutions > RM Finance > OLDDATA
- Select the file HCCOLD15.LYR
- Click on > Open
- Highlight the Filename
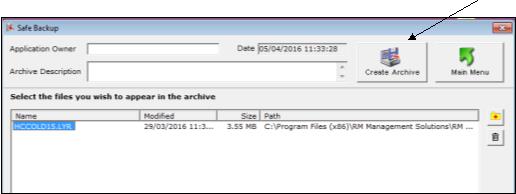 Click on > Create Archive
Click on > Create Archive
- Select the drive where you want to save the archive file. This could also be saved to a USB memory stick.
- Type in the file name HCCOLD15
- Click on > Save
- Click on > OK
You should keep this back up so that in event of a hard disk problem or computer theft, the correct files can be restored.
Keep for 6 years.
Period 1 Checking
Please check the Following:
In Period 1 print out the following reports;
LMSFR3
Financial Summaries
- Overall Including VAT
- Budget Summary
- School Bank (Summary)
- Petty Cash (Summary), if appropriate
Check that;
- The accruals posted in P12 have reversed in P1; the LMSFR3 will show the reversals in the actuals column

Creditor reversal
Prepayment
Reversal
- The Carry Forward figures on the Financial Summaries printed prior to the year end, agree with the Brought Forward figures now shown on these reports.
- The Accrued Brought Forward on Financial Summary, Budget Summary agrees with line 64 of your LMSFR3 that was printed in Period 12 at the year-end.
- Please take a note of the outstanding VAT due to the school in Period 12 (located on the LMSFR3, line 61). This figure will be needed to be entered in the System Reconciliation for 2016/17.
The accruals for Hertfordshire Catering Ltd will reverse out in Period 1.
- The pre-payment for the charge on account for free schools meals will reverse out to show that the school has paid the charge on account in this financial year.
- It is not expected that the value of this charge will change until the August accounts when there will not be a charge on account for September (because schools are on holiday during this period).
- Once the April invoice has been posted, which includes the March actuals, the Free School Meals (FSM) budget will show zero, provided that the accrual was accurate.
April Transactions
You may start entering your Period 1 transactions. The Approved Budget may not yet be available to enter but this will not prevent you from posting transactions to the budgets.
Please remember to post the March Year End BISCUIT transactions in Period 1 as actualsincluding VAT re-imbursements.(Note: The information on the March Year End BISCUIT was accrued in Period 12 with no accrual for VAT).
Dealing with the Accrued Brought Forward

Check that the Financial Summary Budget Summary Accrued Brought Forward
Agrees with the break down on the LMSFR4 at the year end
- The example is based on the above figures, please substitute your own schools figures as appropriate.
- Please ensure that you use the pence in the opening balance transactions.
Using the information on your LMSFR4
Transactions > Adjustments & Corrections > Income > Adjust Correct
Income Source HCC
Amount£36375.56 (This is the accrued b/f including pence)
Date1st April 2016
AnalysisOB
ReferenceOB
DetailAccrued b/forward April 2016
DO NOT POST TO A BUDGET ACCOUNT
Transactions > Income
Income Source HCC
Amount£10819.95 (The total of B01+B02 including pence)
Date1st April 2016
AnalysisOB
ReferenceOB
DetailRevenue b/forward April 2016
BudgetUSPEND
Transactions > Income
Income SourceHCC
Amount£25055.05 (The total of B03 including pence)
Date1st April 2016
AnalysisOB
ReferenceOB
DetailCapital b/forward April 2016
BudgetCAPBF
Transaction > Income
Income Source HCC
Amount£500.56 (The total of B06 incl. pence)
Date1st April 2016
AnalysisOB
ReferenceOB
DetailChildren’s Centre b/forward April 2016
BudgetCC1GBF
These four transactions should be reconciled; they will show as zero in the bank reconciliation screen.
CC1GBF = CC1 Group Budget Allocation B/F
To avoid complications at year end, do not round these figures.
Always post the pence.
Please remember that the brought forward figures will also be posted as budget allocations when the budget is entered.
Reports Required to Load the Approved Budget Return
Once the budget has been approved it should be:
- Entered onto SOLERO, please see the Budget Preparation Guide 2016-17
- Posted onto RM Finance.
From FPSprint
- Year 1 Report
- Monthly Profiles Report
Loading the Approved Budget Return onto RM Finance
In RM Finance
Click on > Transactions> Budget
- You may find batching thebudget allocations easier.
- If you do not batch the budget allocations you will have to profile each budget one at a time. If you batch the budget transactions you will be able to agree the totals before profiling, ensuring that the correct figures have been entered.

Place the radio spot in Income
Click on > Options
Place a tick in > Batch Transactions
The Batch Ref can be left blank
Using the HCSS Budgeting Year 1 report, begin the input, substituting your own figures.
Budget AccountSBS
Date01 Apr 2016
Amount500000.00
Reference2016/17
Detail2016/17 Approved Budget Return (for example)

Once completed click on the OK or press return on your keyboard.
You will see the following message, click on Yes
You can now begin the next input line.
Did You Know….?
It is possible to use Copy and Paste where you want to repeat the same information over and over again.
In Detail type: 2016/17 followed by 4 spaces Approved Budget Return
Highlight the whole of the line
Press CTRLand C to copy the information.
You can now paste this line of information by pressing CTRL & V into the Reference and Detail boxes whilst batching the budget.
Press CTRL and V to paste the information.
If at any time you wish to look at another part of the system you can close the window but please remember to select the batching option when you start entering the budget again.
Continue until all the income budgets have been entered.
You should now check the value of the batched income budgets
Click on Transactions > View/Post Batch
Click on Budgets
Click on Display
Click on the Hand button
The total to post should agree with total income from the HCSS Budgeting Year 1 report
If you find a difference, review all of the batched lines.
Highlight any line that needs changing;
- Click on the Pencil to amend a line.
- Click on the Bin to delete a line.
Check the total again.
To update and profile the income budgets please see page 13.
To Review and Set Up Profiles
Profiles can be used to apportion the budgets into the months from which the expenditure is expected to incurred.
To review the existing profiles;
Click on Records > Profile Types > Next Record
Work through the profile types
Example
- You may have charges that are received on a quarterly basis which are paid in June, September, December and March (25% )
To set up a new profile
Click on > Records> Profile Types> New Record
A blank Profile Types box will appear
Input the Profile Name, in this case Quarterly June
Type the percentages into the monthly boxes
In this case 25% in Month 3, 6, 9, 12
Once all the monthly profile types have been added click on OK.
Updating the Income Budget Batch
Before you begin to profile the budgets it is advisable to take a back up of the datafile; once you begin the profiling process it cannot be interrupted until all profiles have been entered.
TAKE A BACK UP NOW!!
Click on > Transactions> View/Post Batch> Budgets> Display
Click on the Hand and double check that the total figure still agrees with the HCSS Budgeting Year 1 report, as described above.
Click on > Update
Click on Yes to the next message
The School Budget Share is paid to schools in monthly instalments.
- April instalment will be for 12% of the value against figure 3 (see Schools Block Resources Statement below).
- May instalments will be 8% of the value against figure 3.
- June instalment will be for 8% of the value against figure 3 plus the value of figure 2. This is the de-delegation that is paid to schools in June and at the same time recharged to schools.
- July-March instalments will be 8% of the value against figure 3
- These figures together will be the value against figure 1.
It is crucial that the profiles are as accurate as possible. These profiles will be used to monitor your monthly spend during the year.
Extract from a Schools Block Resources Statement
Figure 1
Figure 2
Figure 3
The profiling screen appears.
To profile the School Budget Share ensure that No Profile is showing in the drop down box.
Enter the profiles, substituting your figures.
Once the Current allocation and Total budget box balance;
Click on > OK
Click on Yes to the next message.
The next profile box will appear.
Using the profile reports and your local knowledge continue to profile the other income budgets.
Type the expected spending pattern into the correct month or months or select a profile from the Use Profile list.
- To profile a budget by 12ths, click on By 12.
- Profile in 11ths - the budget will be split evenly into all periods except 5 (August)
- Profile using Support Services - the budget will be split into equal thirds in June, November and February.
If you enter a profile incorrectly you can click on Clear and select or type in a different one.
The Current Allocation and Total Budget boxes must agree before you are able to update.
Continue to profile all of your income budgets.
Enter the Expenditure Budgets
Refer to page 10 and batch the Expenditure Budgets from the HCSS Budgeting Year 1 Report, making sure that the radio spot is against Expenditure.
It is recommended to batch the budget amounts so that the profiling can be completed once the total has been agreed.
Continue to enter all of the expenditure budgets.
Remember that Contingency is also an expenditure budget (the Difference from the Year 1 - see below).
Once all of the Expenditure budgets have been batched refer to page 10 to view the batch and check the totals.
The Total to Post box should equal, the Total Expenditure PLUS the Difference.
Updating the Expenditure Budget Batch
Before you begin to profile the budgets it is advisable to take a back up of the datafile; once you begin the profiling process it cannot be interrupted until all profiles have been entered.
TAKE A BACK UP NOW !!
Refer to page 13 for instructions on updating the budget batch.
Use the Staffing Monthly Profile report from HCSS Budgeting to profile your staffing.
The teaching profiles may change in September to reflect any increments.
Support staff profiles may change in June when any awarded increments are paid from.
Continue to update the expenditure budget profiles.
Dealing with the Pennies
The reports from HCSS Budgeting used to enter the budgets are rounded and do not include pence.
It is however important that the pence are allocated for:
USPEND
CAPBF
CC1GBF
The above budgets will then match accrued brought forward postings, see page 8.
It is also important that the capital brought forward pence are allocated into the capital expenditure budget. This could be CE02 or CE04. This will assist when balancing the capital figure when producing the capital returns and year ends.
Example using the figures from page 8;
Allocation 1
The budget allocation for USPEND should be £10819.95.
The year 1 report would however show £10820.00
To remove the extra 5 pence from the budget;
Click on Transactions > Budgets
Post an Expenditure allocation to USPEND for 5p this will reduce your budget
Post anIncome allocation to CONTING 5p this will increase your budget.
You will have to profile the posting at each stage.
Allocation 2
The budget allocation for CAPBF should be £25055.05.
The year 1 report would however show £25055.00.
To add the extra 5 pence to the budget;
Post an Income allocation to CAPBF
Post anExpenditure allocation to CONTING
Allocation 3
The budget allocation for CC1GBF should be £500.56.
The year 1 report would however show £501.00.
To remove the extra 44 pence from the budget;
Post an Expenditure allocation to CC1GBF for 44p to reduce your budget and an
Post an Income allocation to CONTING for 44p to increase your budget.
Finally
Allocation 4
To adjust the pennies for capital expenditure;
The budget allocation for CE02/CE04should include an extra 5 pence.
The year 1 report would show £35055.00, made up of £10000.00 current year allocation plus £25055.00 brought forward.
To add the extra 5 pence to the expenditure budget;
Post an Expenditure allocation to CE02 and an Income allocation to CONTING
Deleting Unused Budget Account
The ideal time for schools to tidy their reports in RM Finance is after schools have rolled into Period 1 and after the budget has been loaded.
You may wish to print a List of Budget Accounts before completing this task. It will show which budget accounts have not had an allocated amount.
Not all zero budget can be deleted. Should a zero budget have an unreconciled transaction against it you will be unable to remove it.
To delete a budget account
RecordsBudget AccountsFind RecordDelete Record
You will be asked if you wish to delete this Budget Account - Click on Yes
Go through the remainder of thezero budgets.
If you get the following message you will not be able to delete the budget until next year.
Fixing the Budget
Once all of the approved budgets have been entered and updated you should fix your budget.
Fixing the budget shows the direct link between the accounts and the approved budget. Shared Internal Audit Service may test this trail.
Fixing the budget will not stop you from allocating new income or making changes to allocations at a later date.
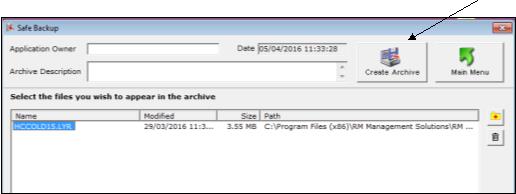 Click on > Create Archive
Click on > Create Archive