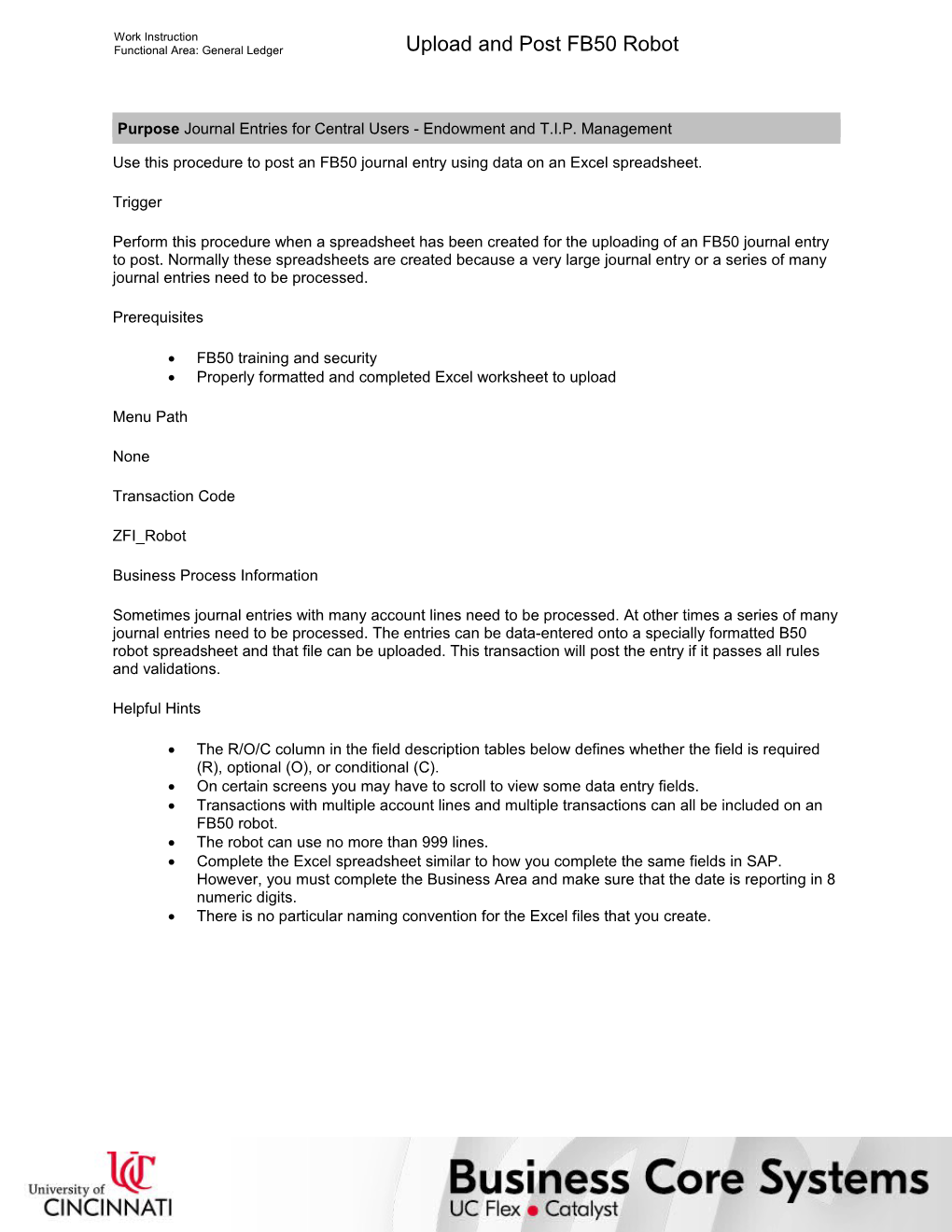Work Instruction
Functional Area: General Ledger / Upload and Post FB50 Robot
Purpose Journal Entries for Central Users - Endowment and T.I.P. Management
Use this procedure to post an FB50 journal entry using data on an Excel spreadsheet.
Trigger
Perform this procedure when a spreadsheet has been created for the uploading of an FB50 journal entry to post. Normally these spreadsheets are created because a very large journal entry or a series of many journal entries need to be processed.
Prerequisites
· FB50 training and security
· Properly formatted and completed Excel worksheet to upload
Menu Path
None
Transaction Code
ZFI_Robot
Business Process Information
Sometimes journal entries with many account lines need to be processed. At other times a series of many journal entries need to be processed. The entries can be data-entered onto a specially formatted B50 robot spreadsheet and that file can be uploaded. This transaction will post the entry if it passes all rules and validations.
Helpful Hints
· The R/O/C column in the field description tables below defines whether the field is required (R), optional (O), or conditional (C).
· On certain screens you may have to scroll to view some data entry fields.
· Transactions with multiple account lines and multiple transactions can all be included on an FB50 robot.
· The robot can use no more than 999 lines.
· Complete the Excel spreadsheet similar to how you complete the same fields in SAP. However, you must complete the Business Area and make sure that the date is reporting in 8 numeric digits.
· There is no particular naming convention for the Excel files that you create.
Work Instruction
Functional Area: General Ledger / Upload and Post FB50 Robot
Procedure
1. / Start the transaction using the transaction code.
GL Journal Entry Upload
2. / As required, complete/review the following fields:
/ Field / R/O/C / Description /
Input file name / Required / Description of the Input file name.
Example:
P:\FSRP\JV Monthly Supplies.xls
/ Use the drop-down menu to select the file to be uploaded.
3. / Click .
GL Journal Entry Upload (2)
4. / Review the displayed information.
5. / Perform one of the following:
If Errors / Then / Go To
Were generated / 1. Leave the transaction.
2. Correct the worksheet. / Step 1
Were not generated / The Status Text field displays the message, “Document posted successfully: BKPFF XXXXUC XXXX XXXX.” / Step 6
6. / You have completed this transaction.
7. / Click until you return to the SAP Easy Access screen.
11/21/2017
Ver: / 06_GL_ZFIROBOT_Upld Post FB50 Robot_0_Robot.udc
© University of Cincinnati / 3/4
Work Instruction
Functional Area: General Ledger / Upload and Post FB50 Robot
Result
You have posted a journal entry from an Excel spreadsheet.
Comments
None
11/21/2017
Ver: / 06_GL_ZFIROBOT_Upld Post FB50 Robot_0_Robot.udc
© University of Cincinnati / 4/4
Upload and Post FB50 Robot