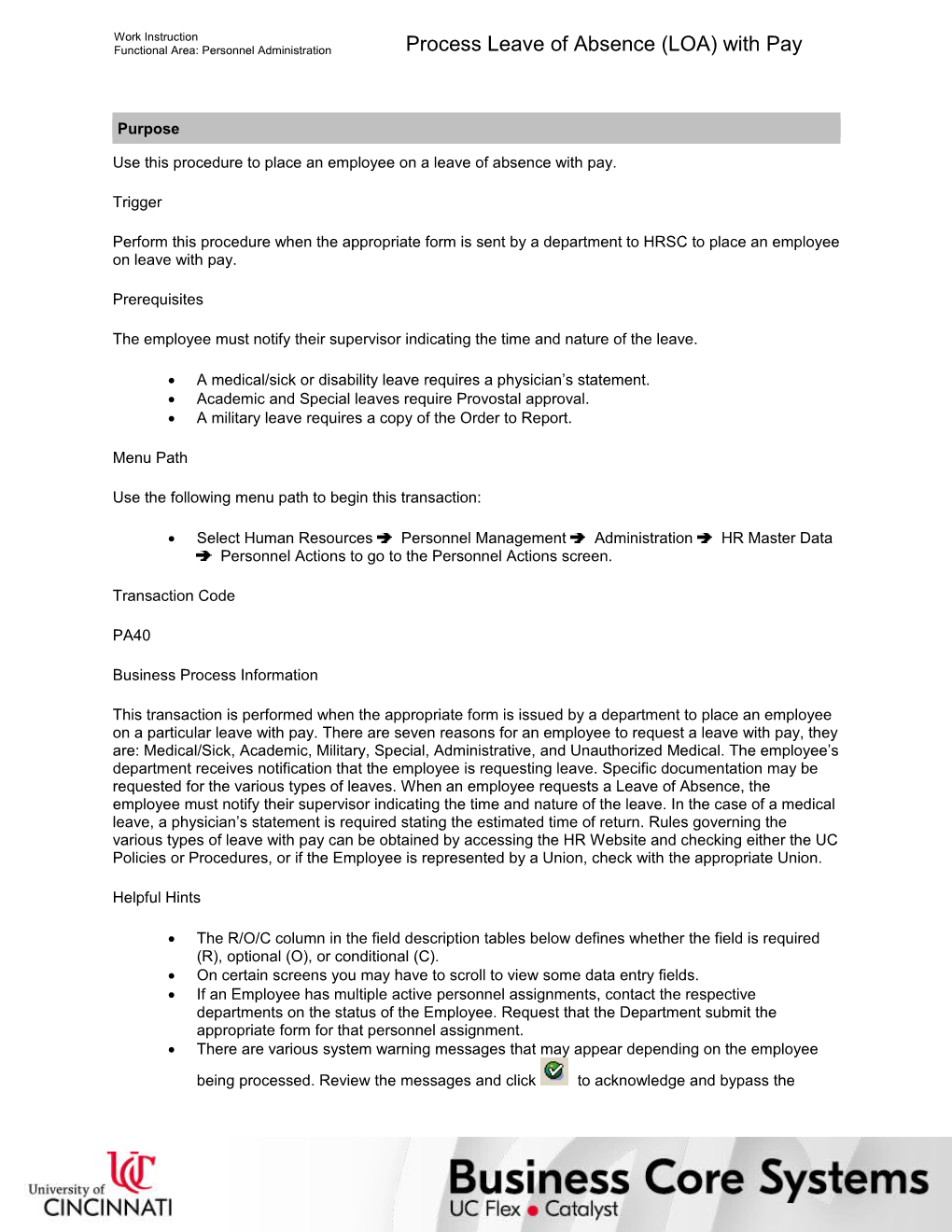Work Instruction
Functional Area: Personnel Administration / Process Leave of Absence (LOA) with Pay
Purpose
Use this procedure to place an employee on a leave of absence with pay.
Trigger
Perform this procedure when the appropriate form is sent by a department to HRSC to place an employee on leave with pay.
Prerequisites
The employee must notify their supervisor indicating the time and nature of the leave.
· A medical/sick or disability leave requires a physician’s statement.
· Academic and Special leaves require Provostal approval.
· A military leave requires a copy of the Order to Report.
Menu Path
Use the following menu path to begin this transaction:
· Select Human Resources Personnel Management Administration HR Master Data Personnel Actions to go to the Personnel Actions screen.
Transaction Code
PA40
Business Process Information
This transaction is performed when the appropriate form is issued by a department to place an employee on a particular leave with pay. There are seven reasons for an employee to request a leave with pay, they are: Medical/Sick, Academic, Military, Special, Administrative, and Unauthorized Medical. The employee’s department receives notification that the employee is requesting leave. Specific documentation may be requested for the various types of leaves. When an employee requests a Leave of Absence, the employee must notify their supervisor indicating the time and nature of the leave. In the case of a medical leave, a physician’s statement is required stating the estimated time of return. Rules governing the various types of leave with pay can be obtained by accessing the HR Website and checking either the UC Policies or Procedures, or if the Employee is represented by a Union, check with the appropriate Union.
Helpful Hints
· The R/O/C column in the field description tables below defines whether the field is required (R), optional (O), or conditional (C).
· On certain screens you may have to scroll to view some data entry fields.
· If an Employee has multiple active personnel assignments, contact the respective departments on the status of the Employee. Request that the Department submit the appropriate form for that personnel assignment.
· There are various system warning messages that may appear depending on the employee being processed. Review the messages and click to acknowledge and bypass the messages.
Each time a record is saved by clicking , you will receive a message on the bottom of the screen, “Record valid from XX/XX/XXXX (date) to XX/XX/XXXX will be delimited at end.” Continue to click and save the record. This message gives information to the user.
Work Instruction
Functional Area: Personnel Administration / Process Leave of Absence (LOA) with Pay
Procedure
1. / Start the transaction using the menu path or transaction code.
Personnel Actions
2. / As required, complete/review the following fields:
/ Field / R/O/C / Description /
Person ID / Required /
Example:
10000131
3. / Click .
Personnel Actions (2)
4. / Perform one of the following:
If The / Then
Pers.Assgn field is white (open for input) / 1. Click the drop-down icon to view the employee’s personnel assignments.
2. Select the personnel assignment to be processed.
Pers.Assgn field is grayed out (display only) / --
/ You can click the Personnel Assignment Overviewicon to display all of the personnel assignments associated with this employee.
5. / As required, complete/review the following fields:
/ Field / R/O/C / Description /
Start / Required /
Example:
01/11/2006
/ The Person ID, Personnel Assignment, and start date should be provided on the form submitted by the department. If it is not provided, contact the department to fill out the correct information.
/ If the employee has multiple personnel assignments, please contact the respective departments on the status of the employee. Inform the department that they need to submit the appropriate form for that personnel assignment.
6. / Click to the left of Leave of Absence with pay.
7. / Click .
Copy Actions (0000)
8. / As required, complete/review the following fields:
/ Field / R/O/C / Description /
Start / Required /
Example:
01/11/2006
This field should default if entered on the Personnel Actions(2) screen.
Action Type / Required / Most recent action taken with an employee
Example:
Leave of absence with pay
This field should automatically default.
Reason for Action / Required / Whenever a personnel action is run, it must be described by a reason
Example:
01 Medical/Sick
Use the drop-down menu to select the appropriate action.
9. / Click .
Copy Actions (0000) (2)
10. / Click .
/ The system displays the message, “Record valid from XX/XX/XXXX to XX/XX/XXXX delimited at end.”
Copy Actions (0000) (3)
11. / Click .
/ The system displays the message, “Save your entries.”
Copy Organizational Assignment (0001)
12. / Click .
/ The system displays the message, “Record created.”
Create Monitoring of Tasks (0019)
13. / As required, complete/review the following fields:
/ Field / R/O/C / Description /
Task Type / Required /
Example:
LOA Return Date
This field will automatically default. Do not change the Task Type.
Date of Task / Required / Date on which the task occurs for a specific task type
Example:
01/22/2006
This represents the date the employee is expected to return to work from leave. This will be provided in the form.
Processing indicator / Required / Indicates the state of the task.
Example:
This field will automatically default to “New task”. Do not change.
The Processing indicatorshould always be “New task” until an employee is returned from a leave, then it is changed to “Task completed.” A return from LOA PCR can’t be created if the Processing indicatoris “Task in process” or Task Completed.”
/ The system displays the message, “Record created.”
/ For medical/sick leaves, the manager should contact the employee to verify whether he/she will be able to return as scheduled. The employee must provide a physician’s statement and clear through University Health Services. If not able to return, the employee must provide a physician’s statement extending the leave.
/ To extend an employee’s leave, refer to work instruction PA30 Process Extension of Leave.
14. / Click .
Create Monitoring of Tasks (0019) (2)
15. / Click .
/ The system displays the message, “Save your entries.”
/ The Reminder Date field will be automatically populated. The Date that appears in the Reminder Date field will trigger an email to the manager to remind them of the upcoming return from leave date.
Personnel Actions (3)
16. / Click until you return to the SAP Easy Access screen.
/ The system displays the message, “Record created.”
17. / You have completed this transaction.
9/8/2017
Ver: / 24_PA_PA40_Proc LOA with Pay_PA2_2010-1.0.udc
© University of Cincinnati / 13/14
Work Instruction
Functional Area: Personnel Administration / Process Leave of Absence (LOA) with Pay
Result
You have placed an employee on a paid leave.
Comments
None
9/8/2017
Ver: / 24_PA_PA40_Proc LOA with Pay_PA2_2010-1.0.udc
© University of Cincinnati / 14/14
Process Leave of Absence (LOA) with Pay