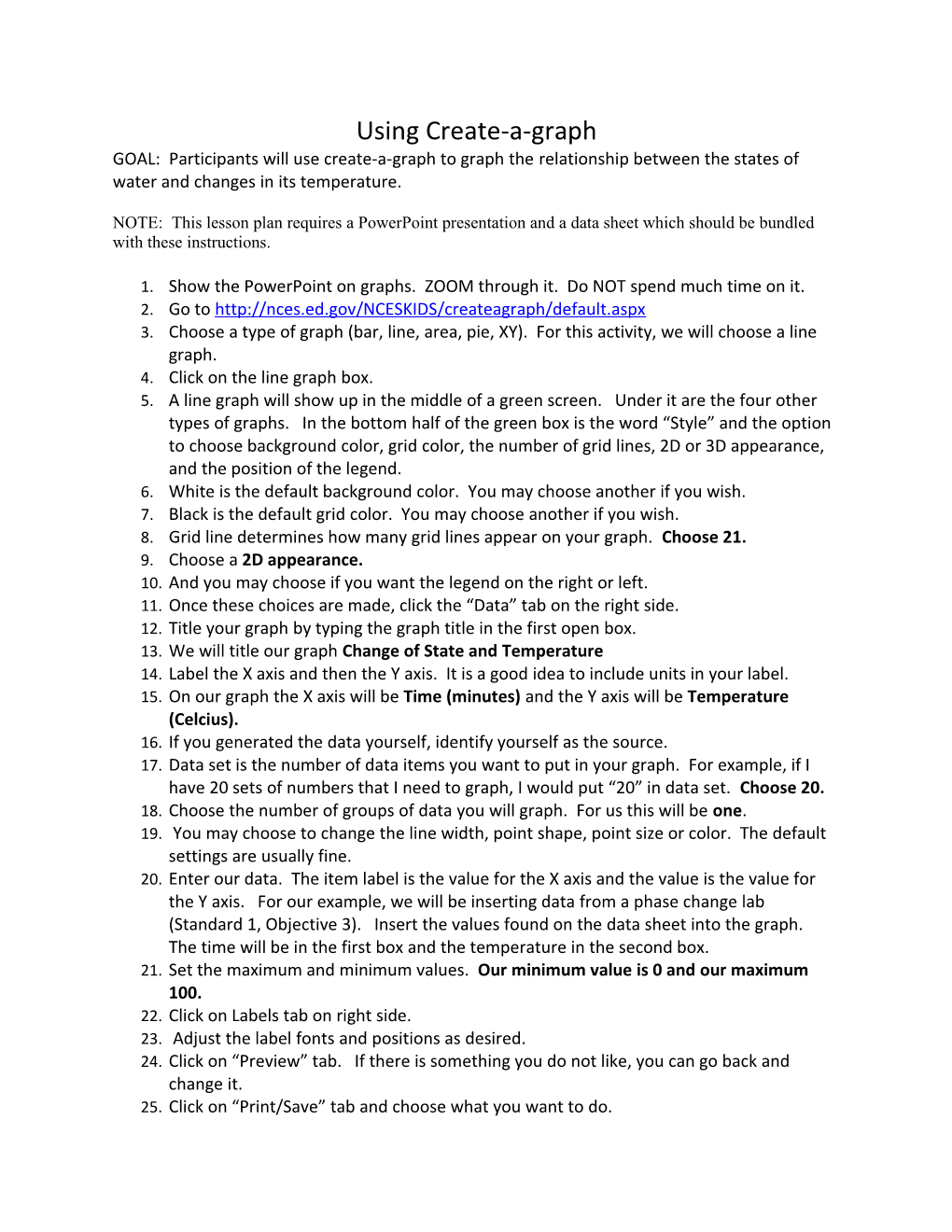Using Create-a-graph
GOAL: Participants will use create-a-graph to graph the relationship between the states of water and changes in its temperature.
NOTE: This lesson plan requires a PowerPoint presentation and a data sheet which should be bundled with these instructions.
- Show the PowerPoint on graphs. ZOOM through it. Do NOT spend much time on it.
- Go to
- Choose a type of graph (bar, line, area, pie, XY). For this activity, we will choose a line graph.
- Click on the line graph box.
- A line graph will show up in the middle of a green screen. Under it are the four other types of graphs. In the bottom half of the green box is the word “Style” and the option to choose background color, grid color, the number of grid lines, 2D or 3D appearance, and the position of the legend.
- White is the default background color. You may choose another if you wish.
- Black is the default grid color. You may choose another if you wish.
- Grid line determines how many grid lines appear on your graph. Choose 21.
- Choose a 2D appearance.
- And you may choose if you want the legend on the right or left.
- Once these choices are made, click the “Data” tab on the right side.
- Title your graph by typing the graph title in the first open box.
- We will title our graph Change of State and Temperature
- Label the X axis and then the Y axis. It is a good idea to include units in your label.
- On our graph the X axis will be Time (minutes) and the Y axis will be Temperature (Celcius).
- If you generated the data yourself, identify yourself as the source.
- Data set is the number of data items you want to put in your graph. For example, if I have 20 sets of numbers that I need to graph, I would put “20” in data set. Choose 20.
- Choose the number of groups of data you will graph. For us this will be one.
- You may choose to change the line width, point shape, point size or color. The default settings are usually fine.
- Enter our data. The item label is the value for the X axis and the value is the value for the Y axis. For our example, we will be inserting data from a phase change lab (Standard 1, Objective 3). Insert the values found on the data sheet into the graph. The time will be in the first box and the temperature in the second box.
- Set the maximum and minimum values. Our minimum value is 0 and our maximum 100.
- Click on Labels tab on right side.
- Adjust the label fonts and positions as desired.
- Click on “Preview” tab. If there is something you do not like, you can go back and change it.
- Click on “Print/Save” tab and choose what you want to do.