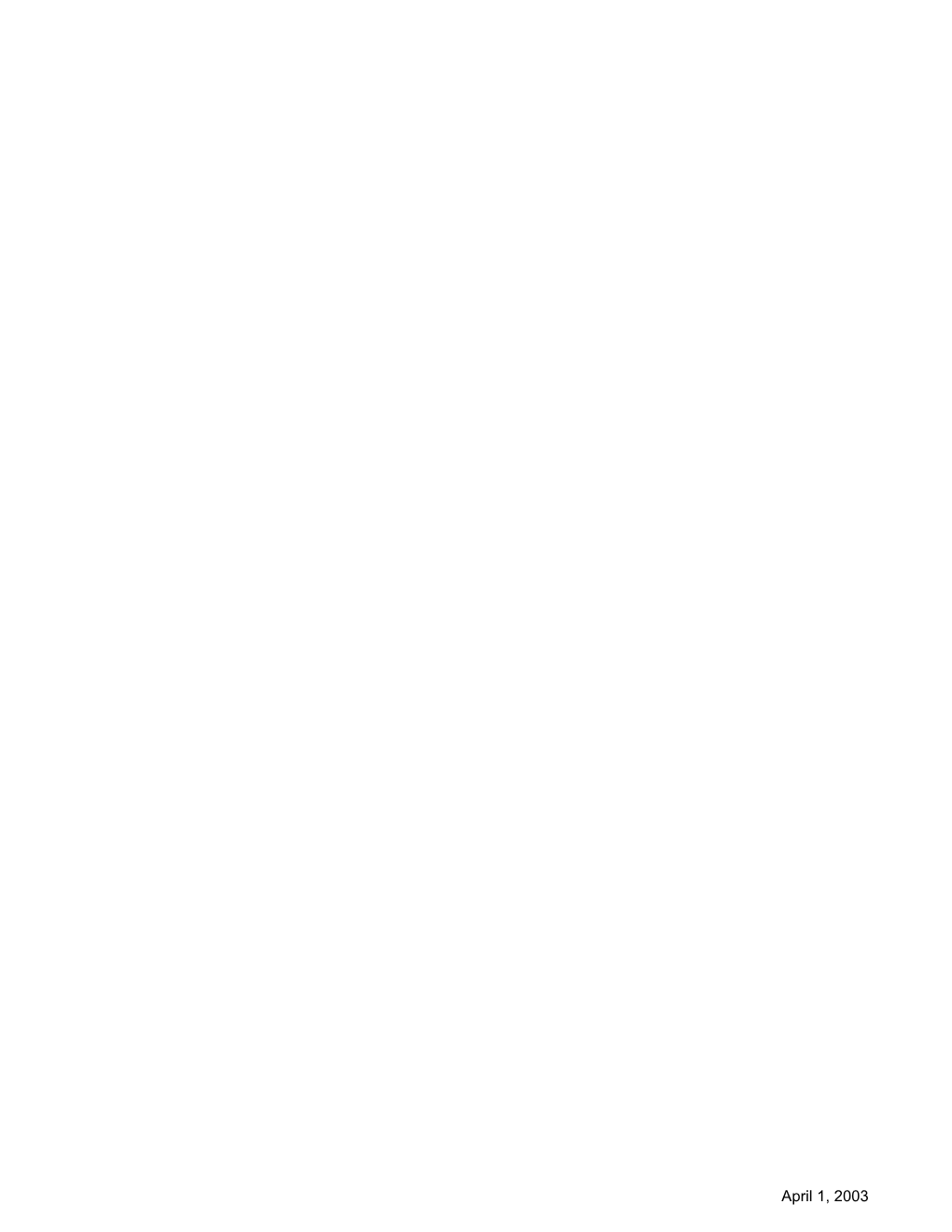Page 1EBSCOhost User Guide: Business SourceDatabases September 2004
Page 1EBSCOhost User Guide: Business SourceDatabases September 2004
Table of Contents
What is Business Source?
Business Source Premier
Business Source Elite
Business Source: Corporate
What is EBSCOhost?
System Requirements
Choosing Databases to Search
Using the Toolbar
Using the Utility Toolbar
The Sub-Toolbar
The Tabbed Toolbar
Using the Basic Search Screen
Performing a Basic Search
Refine Search Options
Using the Advanced Search Screens
Advanced Search: Single Find Field
Advanced Search: Single Find Field and Search Builder
Advanced Search: Guided Style Find Fields
Search History/Alerts Tab
Search Techniques
Sub-Toolbar Options
Searching by Publication
Searching for Company Profiles – Datamonitor
Searching the Business Thesaurus
Searching by Indexes
Searching by Cited References
Searching for Images – Business Source Corporate Only
Result List Features
Persistent Link to Searches
Print/E-mail/Save Options
Browsing Cited References
Detailed Citation Features
HTML Full Text Features
My EBSCOhost and Page Composer
What is Business Source?
There are three different Business Sourcedatabases available: Business SourcePremier, Business SourceElite and Business Source: Corporate.
Business SourcePremier
This database, designed specifically for business schools and libraries, provides full text from more than7,400 scholarly business journals (over 1,100 are peer-reviewed) and periodicals covering management, economics, finance, accounting, international business, and much more. Business Source® Premier contains full text from the world's top business journals and is particularly strong in both management and marketing, including Harvard BusinessReview and California Management Review. The database also holds country economic reports from the EIU, DRI-WEFA, ICON Group and CountryWatch. Business Source Premier contains expanded indexing and abstract backfiles for 300 top scholarly business journals dating back to 1965, or the first issue published (whichever is more recent). More than 200 of these journals have PDF (Portable Document Format) full text representation back to 1965, or the first issue published. Business Source Premier contains PDF images for the great majority of journals; many of these PDFs are native (searchable) or scannedin color. In addition, there are 5,000 substantial company profiles and 1,600 industry reports from Datamonitor.
Business SourceElite
Business Source® Elite provides full text coverage of scholarly business, management and economics journals. This rich collection also includes publications covering topics such as accounting, banking, finance, international business, marketing and sales. Business Source Elite offers full text for 1,130 scholarly business management and economic journals, including 500 peer-reviewed publications. Expanded PDF backfiles for 150 titles (back to 1985 or the first issue published) are included in this database, along with 5,000 substantial company profiles and 1,600 industry reports from Datamonitor.
Business Source: Corporate
This database is designed to meet the diverse information needs of today's companies. BusinessSource®: Corporate contains full text articles from nearly 3,000 quality magazines and journals. The database includes full text sources ranging from general publications such as Fortune and Fast Company to trade publications such as American Banker, Chemical Weekand Electronic Business. The collection of titles also includes top management journals such as Harvard Business Review, California Management Review and Academy of Management Executive. Additional sources providing related content include country economic reports from EIU, WEFA, ICONGroup and CountryWatch, with the inclusion of general interest periodicals. There are also 5,000 substantial company profiles and 1,600 industry reports from Datamonitor.
What is EBSCOhost?
EBSCOhost is a powerful online reference system accessible via the Internet. It offers a variety of proprietary full text databases and popular databases from leading information providers. Database types range from general reference collections to specially designed, subject-specific databases for public, academic, medical, corporate, school and government libraries.
System Requirements
To effectively use EBSCOhost features, the minimum browser requirements are Internet Explorer 5.0 or higher and Netscape 4.7 and above. If you are using below the minimum requirements for Netscape or Internet Explorer, or using a Lynx browser, please use the EBSCOhost Web Text Only Interface.
Note:You must have Adobe Acrobat installed to view the PDF Full Text files.
Choosing Databases to Search
To search a single database:
- Click directly on the database name, e.g., Business Source Premier. The search screen appears.
- You can use either the Basic or Advanced Search Screens by clicking on the appropriate tab. (These search styles are explained later in this document.)
To search several databases:
- Click on the check boxes located to the left of the databases you want to search. Click Continue. The search screen appears.
- You can user either the Basic or Advanced Search Screens by clicking on the appropriate tab.
Database-specific help is available from within the search screens and on the Result List Screen. Beneath the database names at the top of each of these screens is a link entitled Database Help. If you are searching more than one database, the Database Help Screen appears, from which you can choose the specific database help
Database-specific help is also available via the More Information link on the Choose Databases Screen. From the Choose Databases Screen, the Title List link connects to the Publications Authority file.
Using the Toolbar
EBSCOhost® offers a toolbar for functions that are available at all times during a search session. There may be more options, depending upon the database you are searching.
The function of each tab and button is explained throughout this guide.
Using the Utility Toolbar
- New Search – This link will return you to the default search screen.
- View Folder – This link displays results placed in the folder.
Note: If you are not signed in to My EBSCOhost, your folder items will be cleared when the session ends.
- Preferences – Click on this link to change the Result List format and number of results per page.
- Help – This link opens the Online Help Manual.
- Exit/Home Library – This link only appears if no home library graphic and URL are available. Click Exit to log out of EBSCOhost.
- Home Library Graphic – Click on the library graphic or logo to return to the library home page.
The Sub-Toolbar
The sub-toolbar is available from the search screens and will vary depending on the database and features your library administrator selects. Keyword, Subject, and Publication Authority Files are displayed on the sub-toolbar for the Basic and Advanced Search Screens.
The Language drop-down list allows you to translate the search screen, tabs, buttons and citation field descriptors into Spanish, French, German, Portuguese, Russian, Korean, Japanese, Simplified Chinese or Traditional Chinese. (For more information about multilingual options, please download the EBSCOhost Multilingual User Guide.)
The function of each option on the sub-toolbar is explained throughout this guide.
Note: When searching multiple databases, database-specific authority files (Publications, Subjects, Author, Indexes, References, etc.) will not appear.
The Tabbed Toolbar
From the Tabbed Toolbar, you can select the Basic or Advanced Search Screen, click the tab you are on to clear your search terms and start over, or choose other databases for searching. If available, you can select from other EBSCO services to which your institution subscribes.
Using the Basic Search Screen
Performing a Basic Search
To perform a Basic Search, enter your term(s) in the Find field and click Search. Click Clear to remove any term(s) in the Find field. The Clear button does not remove any limiters or expanders previously selected.
You can use Boolean operators, field codes, truncation (*), wildcard (?) and quotation mark search phrasing when performing a Basic Search. All results are in reverse chronological order, beginning with the most current item. Boolean Search techniques are explained in the next section.
Refine Search Options
Limiters and Expanders are used to focus or broaden a search.
Limiters: Examples of limiters for Business Search databases include: Full Text, Scholarly (Peer Reviewed) Journals, Publication and Published Date.
When you select one of the above limiters, that limiter focuses your search. For example, if you search on technology and set the limiter to Full Text, only articles containing full text will appear in the Result List.
Expanders: Examples of expanders include:
- Also search within the full text of the articles expands the search results by finding your term(s) within the full text of the articles
- Automatically “And” search terms expands search results by applying the AND operator between terms. For example, if you search on economic development and set the expander to Automatically “And” search terms, only articles that contain economic and development will appear in the Result List.
- Also search for related words expands search results to include synonyms and plurals of search term(s)
Various search techniques can be used, including: Wildcard, Truncation, Proximity Searching and Grouping Parentheses. These techniques are described in the next section.
Note: The Reset button will clear all items selected in the Refine Search Tab.
Using the Advanced Search Screens
The library administrator chooses one of three available Advanced Search Screen styles: Single Find Field, Single Find Field with Search Builder, or Guided Style.
All three Advanced Search Screens have the following options available:
- Limiters: The availability of limiters differs among databases. Examples of limiters include: FullText, Scholarly (Peer Reviewed) Journals, Publication and Published Date.
- Expanders: The availability of expanders differs among databases. Examples of expanders include: Also search within the full text of the articles, Automatically “And” search terms, and Also search for related words.
- Special Limiters are database-specific and will appear in separate sections when you conduct a multi-database search.
Advanced Search: Single Find Field
To perform a Single Find Field search:
- From the default search screen, click the Advanced SearchTab.
- In the Find field, enter keyword(s).
- Apply any limiters or expanders, using the Refine Search Tab
- Click on the Search button.
In the Single Find Field, you can combine terms together using Boolean operators, on a single line. For example, type economic development AND taxes.
Advanced Search: Single Find Field and Search Builder
Single Find Field with Search Builder allows you to combine keywords, search fields and a Boolean operator with any existing text in the Find field.
Note: If there is no existing text in the Find field, the Boolean operator selection is ignored.
Each time you click Add to Search, the new terms are surrounded by parentheses.
To perform a Single Find Field with Search Builder search:
- Type: money OR currency in the Find field.
- Type: fluctuation in the Term(s) field.
- Select which field to search within, from the drop-down list.
- Choose AND as the Boolean operator.
- Click Add to Search.
These steps result in: (money OR currency) and (fluctuation).
Advanced Search: Guided Style Find Fields
Guided Style Find Fields provides fill-in-the-blank keyword searching to aid in complex or specific searches.
To perform a Guided Style Find Fields search:
- Enter a search term in the first Find field.
- Choose the Search field from the drop-down list next to it.
- Select a Boolean operator to combine the next term.
- Enter another term in the next Find field.
- Choose the Search field from the drop-down list next to it.
- Click Search.
Using Guided Style Find Fields, you can combine terms together on a single line. For example, type car OR automobile for results containing the word car or automobile.
Search History/Alerts Tab
From the Advanced Search Screen, you can save, retrieve and reuse your advanced searches. You can view these searches in the Search History/Alerts Tab. New searches can consist of combined or modified searches.
Note:You can save your search history for later retrieval or create an alert from your last search utilizing My EBSCOhost. Please refer to the My EBSCOhost and Page Composer User Guidefor more information.
The following columns are present in the Search History/Alerts Tab:
- Add Using – Choose the Boolean operator to use when combining searches.
- Add to Search – Click on the box to the left of any Search ID that you would like to include in a new search.
- Search ID # - This column contains the number assigned to each of your searches. You can conduct a search by entering the Search ID number and prefix (S), in the Find field and clicking Search. (For example, S1 or S3.)
- Search Terms - This column contains the search terms as you entered them in the Find field, including any field codes and Boolean operators.
- Limiters/Expanders - The limiters and expanders used in your search are listed in this column.
- Display Results - The total number of search results is listed in this column. When you click on this number, the Result List for the search appears. Searches that do not produce results are included in the Search History and display a zero in this column. When you change or add databases, searches saved in the current database display question marks in the Display Results column.
- Revise Search - When you click on the Revise link, the search terms are displayed in the Find field. Edit the search by editing the terms manually, entering field codes or adding limiters.
- Delete – To remove a search string, click on the X button next to it.
Your Search History includes only the searches from the current EBSCOhost session that used theAdvanced Search Screen. By default, the Search History displays your most recent five searches. When you have conducted more than six searches, you can select the Show More link to open all the searches you have performed in your EBSCOhost session. Select the Show Less link to view only the last five searches. When your session ends, the Search History is deleted.
If you change databases, your Search History will be saved. However, if you open another EBSCO service such as Searchasaurus or NoveList, your Search History will not be saved.
In addition, your Search History is affected when you change databases. Searches must be performed with the limiters available in the databases you open. The Display Results column displays question marks when the Advanced Search Screen is opened in the new database. When you view the results by clicking on the link in the Display Results column, a new search is launched and its results are then added to the Search History.
Note: Searches run from the Basic Search Screen are not saved to the History file.
Search Techniques
Boolean Searching
Boolean logic defines logical relationships between search terms. The Boolean search operators, AND, OR and NOT, allow you to focus or broaden your search results.
- The AND operator combines search terms so that each result contains all of the terms. For example, economic AND stability will result in articles that contain both economicand stability.
- The OR operator combines search terms so that each result contains at least one of the terms. For example, money OR currency will result in articles that contain either money or currency.
- The NOT operator excludes search terms so that each result will not contain any of the terms that follow it. For example, accounting NOT taxes will result in articles that contain the term accounting, but not the term taxes.
The Wildcard (?) and Truncation (*) Symbols
Use the wildcard and truncation symbols to create searches with terms that contain unknown characters, multiple spellings or various endings.
Note: Neither the wildcard nor the truncation symbol can be used as the first character in a search term.
- The wildcard is represented by a question mark ?. To use the wildcard, enter the search terms and replace each unknown character with a ?.EBSCOhost will provide results containing variations of that character set, with the ? replaced by a letter.
For example, type ne?t to find all citations containing neat, nest or next. EBSCOhost will not find net because the wildcard replaces a single character.