How to Book a Room Or Resource

How to book a Room or Resource

- Visit the website (Your school may have a link on your intranet – check there first)
- Click the 'Room & Resource Bookings' icon
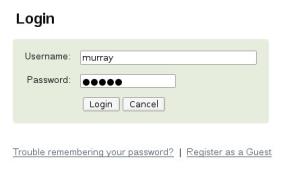 If prompted to login enter your username and password. Depending on the authentication method your school uses will depend on what username and password you use here. Check with your IT support if you are unsure.
If prompted to login enter your username and password. Depending on the authentication method your school uses will depend on what username and password you use here. Check with your IT support if you are unsure.- If you can't remember your password you can click the 'Trouble remembering your password?' link. This will prompt you to enter your email address – assuming your email address is the same as the one registered in Sobs the system will immediately reset your current password and send an email with this new password to the address specified. When you next login you will then be prompted to set a new password. If your email is not registered in Sobs then you will get a message indicating that the email was not found.
- You also have the option here to register as a guest. This is normally for parents or friends of the school. Staff should see there IT support about obtaining valid login details.
- After you have successfully logged in you will be presented with a 7 day calendar with your current bookings displayed. On the left is a series of menus that you can use to navigate the application. In the main part of the screen is a 7 day calendar showing timetable slots down the page. The time slots reflect the timetable listed in the first column, unless there are descriptions in the timeslot which then override these.
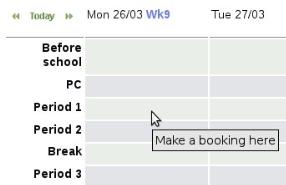 Booking a resource for a specific day period – simply click on the coloured timeslot to make a booking for that time. If there is already a booking in a slot then ensure the mouse is not over that booking, generally moving the mouse to the right of existing booking text will find a space that you can click to make a booking.
Booking a resource for a specific day period – simply click on the coloured timeslot to make a booking for that time. If there is already a booking in a slot then ensure the mouse is not over that booking, generally moving the mouse to the right of existing booking text will find a space that you can click to make a booking.
To locate a different date you can use the green controls pictured to move forward and back a week at a time. If you need to move forward or back larger time frames then scroll down to the mini calendar at the bottom of the page – you can click on any date to display a booking calendar for that time.- The first part of the booking form displayed will require you to select a category and then a resource. The first selection box will display available categories to choose.
Your categories will be different to this list.
All of the bookable resources are grouped into categories to make them easier to find. Generally schools will group resources by their function. For example computer labs are often grouped together even though they may be in different parts of the school. Similar classrooms with A/V capabilities may be grouped together also.
Clicking a category will display a list of available resources. - The resources listed are only the available ones. If a resource is not displayed that is because it is not available for some reason. As you click on each resource you will see (perhaps) a picture and a description of the resource (depending on the details the administrator has entered). You may also see a message regarding booking restrictions and approval requirements. Some resources may have booking restrictions (only bookable by certain staff) and some may require approval from a resource manager.
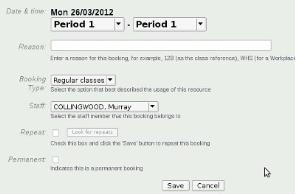 Complete the remainder of the booking form. The date and period is filled in based on the timeslot you clicked, however you can extend the booking across multiple periods if the resource is available.
Complete the remainder of the booking form. The date and period is filled in based on the timeslot you clicked, however you can extend the booking across multiple periods if the resource is available.
Enter a reason, such as a class and subject. This may be a required field for certain resources.
Booking Type is only required is the school is collecting statistics on the purpose of the booking.
Sometimes staff will be able to book on behalf of another staff member, if so a list of staff is available to select from (your name will be displayed here by default).
If you want to repeat this booking on some regular basis then check the repeat option – a follow up form will be displayed allowing you to select from a frequency and end date.
Some staff will be allowed to create 'Permanent' bookings – generally this means these bookings can only be modified by authorised staff members.- Booking a specific resource for an available time – sometimes you know which resource you want and you just need to know when it's available. To do this click the “+” icon next to the category to list the resources. Now you can click the desired resource to see a 7 day calendar with just the bookings for that resource.
You can also do this with the category. Clicking the category name will display a 7 day calendar showing the bookings for all of the resources in this category. - The calendar display now begins with the category and resource detail. The bookings listed include only those for this specific resource.
The staff member's shortcode is now displayed next to the booking.
Clicking a free slot on this calendar will display the booking form with the resource already selected. You will only need to complete the reason and click the 'Save' button to finish the booking. - In the calendar view you can mouse-over a booking to display the reason information.
If the resource name is displayed as a clickable link this indicates that you have permission to edit this booking. Click the resource name to edit the booking details.
If you are able to edit the booking information you will also have an option to delete the booking. The 'Delete' button is in the bottom right corner of the booking edit form.
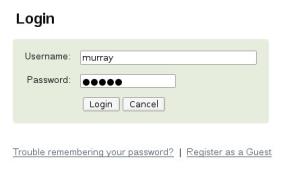 If prompted to login enter your username and password. Depending on the authentication method your school uses will depend on what username and password you use here. Check with your IT support if you are unsure.
If prompted to login enter your username and password. Depending on the authentication method your school uses will depend on what username and password you use here. Check with your IT support if you are unsure.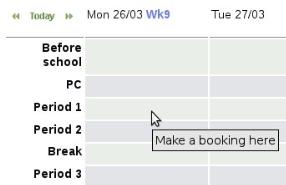 Booking a resource for a specific day period – simply click on the coloured timeslot to make a booking for that time. If there is already a booking in a slot then ensure the mouse is not over that booking, generally moving the mouse to the right of existing booking text will find a space that you can click to make a booking.
Booking a resource for a specific day period – simply click on the coloured timeslot to make a booking for that time. If there is already a booking in a slot then ensure the mouse is not over that booking, generally moving the mouse to the right of existing booking text will find a space that you can click to make a booking.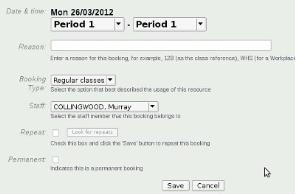 Complete the remainder of the booking form. The date and period is filled in based on the timeslot you clicked, however you can extend the booking across multiple periods if the resource is available.
Complete the remainder of the booking form. The date and period is filled in based on the timeslot you clicked, however you can extend the booking across multiple periods if the resource is available.