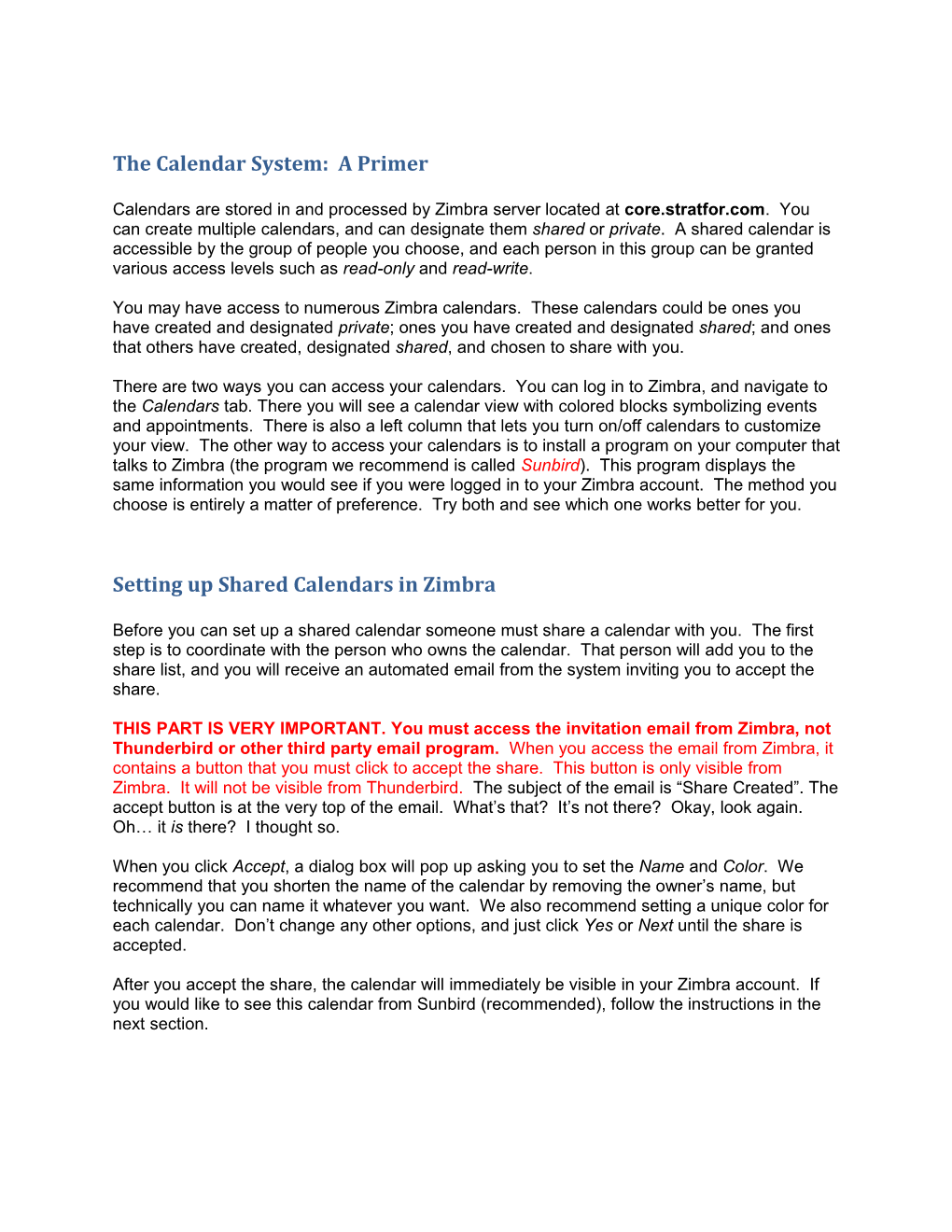The Calendar System: A Primer
Calendars are stored in and processed by Zimbra server located at core.stratfor.com. You can create multiple calendars, and can designate them shared or private. A shared calendar is accessible by the group of people you choose, and each person in this group can be granted various access levels such as read-only and read-write.
You may have access to numerous Zimbra calendars. These calendars could be ones you have created and designated private; ones you have created and designated shared; and ones that others have created, designated shared, and chosen to share with you.
There are two ways you can access your calendars. You can log in to Zimbra, and navigate to the Calendars tab. There you will see a calendar view with colored blocks symbolizing events and appointments. There is also a left column that lets you turn on/off calendars to customize your view. The other way to access your calendars is to install a program on your computer that talks to Zimbra (the program we recommend is called Sunbird). This program displays the same information you would see if you were logged in to your Zimbra account. The method you choose is entirely a matter of preference. Try both and see which one works better for you.
Setting up Shared Calendars in Zimbra
Before you can set up a shared calendar someone must share a calendar with you. The first step is to coordinate with the person who owns the calendar. That person will add you to the share list, and you will receive an automated email from the system inviting you to accept the share.
THIS PART IS VERY IMPORTANT.You must access the invitation email from Zimbra, not Thunderbird or other third party email program. When you access the email from Zimbra, it contains a button that you must click to accept the share. This button is only visible from Zimbra. It will not be visible from Thunderbird. The subject of the email is “Share Created”. The accept button is at the very top of the email. What’s that? It’s not there? Okay, look again. Oh… it is there? I thought so.
When you click Accept, a dialog box will pop up asking you to set the Name and Color. We recommend that you shorten the name of the calendar by removing the owner’s name, but technically you can name it whatever you want. We also recommend setting a unique color for each calendar. Don’t change any other options, and just click Yes or Next until the share is accepted.
After you accept the share, the calendar will immediately be visible in your Zimbra account. If you would like to see this calendar from Sunbird (recommended), follow the instructions in the next section.
Setting Up Sunbird
First off, what is Sunbird? Sunbird is a program that handles calendars and to-do lists. It is to calendars what Thunderbird and Firefox are to email and the web. We recommend that you install Sunbird and try it out, if only to prove to yourself that you like Zimbra’s internal system better. That said, we think you might prefer Sunbird.
Installation of Sunbird
- Download the installation program
- Windows:
- MacOS:
- Run it and just say “Yes” or “Next” to everything. You know the drill. After it’s installed run the application.
- To get a full understanding of the application, you can visit the following link and peruse the Interface Components and Basic Tasks sections:
- That said, the program is actually very straightforward, and 20 minutes of tinkering should give you a full command of the basic features.
Configuration of Shared Calendars
- Open Sunbird
- Under the File menu, select New Calendar
- Select On the Network
- Under Format, select CalDAV
- Under Location, type the following URL:
- firstname.lastname is your first name and last name. if your full name is helmut finkelfunk, you would enter helmut.finkelfunk here
- NameOfCalendar is the name of the calendar. In the invitation email you received there is a line called Shared item. That line contains the name of the shared calendar. Enter that name here EXACTLY AS SHOWN (including capitalization).
- For the name of the calendar, enter a name for the calendar.
- For the color of the calendar, select a color from the box. We recommend your favorite color, although your second favorite color should suffice.
- Leave Show Alarms checked.
- Click Finish.