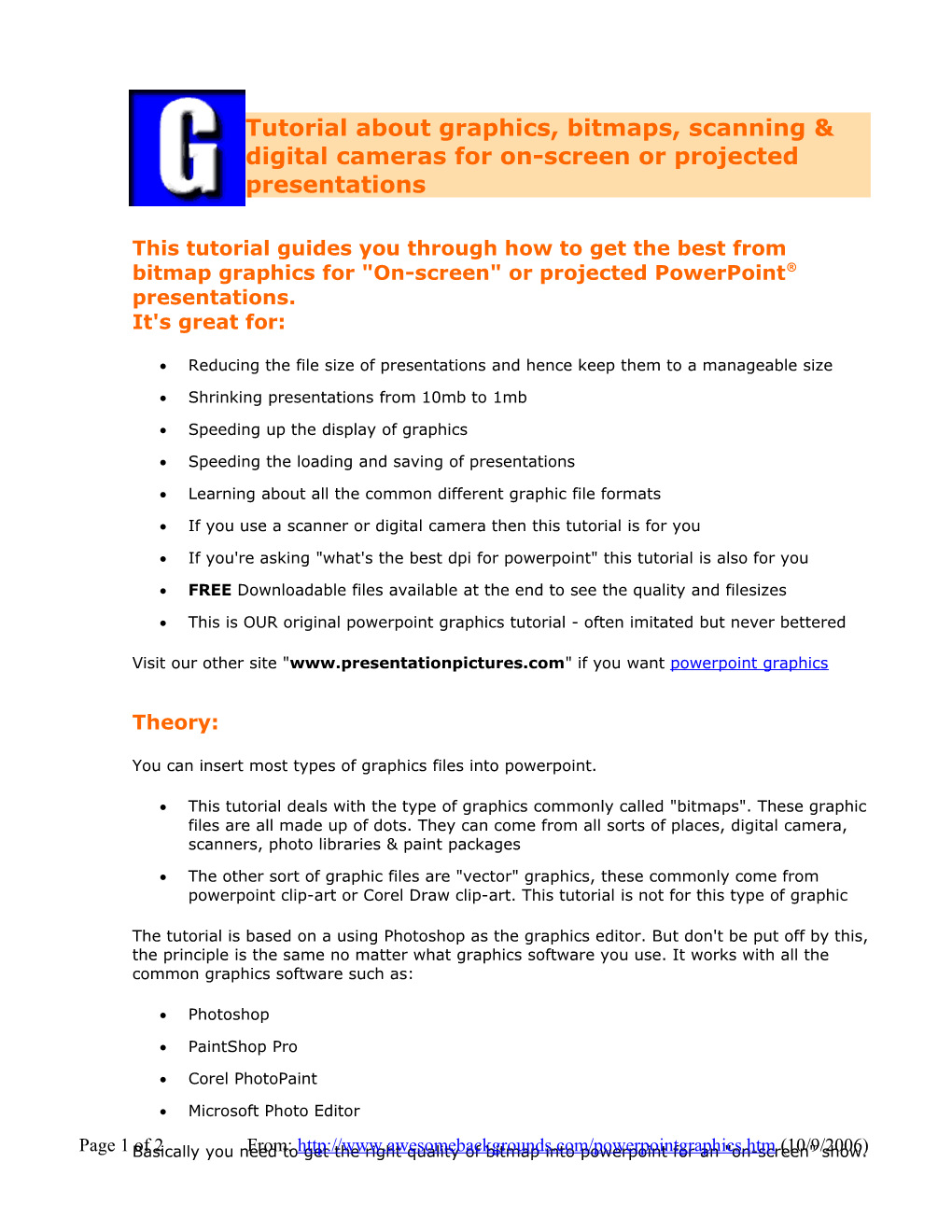Tutorial about graphics, bitmaps, scanning & digital cameras for on-screen or projected presentations
This tutorial guides you through how to get the best from bitmap graphics for "On-screen" or projected PowerPoint® presentations.
It's great for:
· Reducing the file size of presentations and hence keep them to a manageable size
· Shrinking presentations from 10mb to 1mb
· Speeding up the display of graphics
· Speeding the loading and saving of presentations
· Learning about all the common different graphic file formats
· If you use a scanner or digital camera then this tutorial is for you
· If you're asking "what's the best dpi for powerpoint" this tutorial is also for you
· FREE Downloadable files available at the end to see the quality and filesizes
· This is OUR original powerpoint graphics tutorial - often imitated but never bettered
Visit our other site "www.presentationpictures.com" if you want powerpoint graphics
Theory:
You can insert most types of graphics files into powerpoint.
· This tutorial deals with the type of graphics commonly called "bitmaps". These graphic files are all made up of dots. They can come from all sorts of places, digital camera, scanners, photo libraries & paint packages
· The other sort of graphic files are "vector" graphics, these commonly come from powerpoint clip-art or Corel Draw clip-art. This tutorial is not for this type of graphic
The tutorial is based on a using Photoshop as the graphics editor. But don't be put off by this, the principle is the same no matter what graphics software you use. It works with all the common graphics software such as:
· Photoshop
· PaintShop Pro
· Corel PhotoPaint
· Microsoft Photo Editor
Basically you need to get the right quality of bitmap into powerpoint for an "on-screen" show.
Pixels:
Pixels, dots, those little square that make up a bitmap image. This is the important thing. Remember the name. PIXELS. Forget anything else anyone has told you about "Dots Per Inch" or DPI or "Lines Per Inch" LPI. Forget DPI remember Pixels!
A computer screen is made up of pixels. The more pixels the better the quality.
MORE PIXELS = MORE QUALITY
But. . .
MORE PIXELS = BIGGER FILES
Show me the Money
To see what quality or how many pixels your computer is set to:
· Right click on a blank area on your Windows Desktop
· Select "Properties"
· Click the "Settings" tab along the top edge of the new window that popped up
· The two important bits are "Screen area" and "Colors" (more on colors later)
The most common screen areas are (width x height):
640 x 480 / VGA / Low quality
800 x 600 / SVGA / Think of this as a medium quality
1024 x 768 / XGA / High quality, this is what we will use for this tutorial
Imagine that you have a scanned image that is 2000 pixels wide. If you display this image on a computer monitor (or project the image), that can only display 1024 pixels wide, then some of these pixels have got to go somewhere. They can either be cropped or lost!
You could quite easily insert this image into powerpoint and display it. Job Done! But....by doing this you're wasting PIXELS and making your files unnecessarily BIG. There are toooooo many pixels for the resolution of your computer.
So what we need to do is reduce the number of pixels that are in that image. But I hear you say "Pixels = Quality". Yes, that's true but if your computer (or projector) has 1024 pixels wide and you reduce the number of pixels in our image to 1024 . . .
THERE WILL BE NO LOSS OF QUALITY!
The powerpoint files will be smaller!
Sounds complicated? Then follow this step by step tutorial:
Quick Links:
What to aim for
Reducing the Pixels
Digital Cameras
Powerpoint - how to insert an image
Powerpoint - I've got a presentation that's too big how do I make it smaller
Scanning
Colour / Color
Change the picture to 256 Colours
Graphic File Formats
Step by Step Tutorial:
What to aim for:
1 / If your computer (or projector) is running at a resolution of 1024 pixels wide x 768 pixels tall, then it's no point having any images with more pixels than this.
2 / If you are going to be displaying the image full screen, i.e. occupying the whole page area in powerpoint, then aim for about 1000 pixels wide. Why 1000 and not 1024...it's easier to remember! Also it doesn't have to be exactly 1000 pixels, just over or just under, doesn't really matter.
If you are only showing a picture that will occupy half the width of the screen then half it. e.g. aim for about 500 pixels wide.
Landscape images:
3 / If your particular image is "portrait" e.g. it's taller than it is wider, then aim for an image that is about 750 pixels tall, or for a half size image about 375 pixels tall.
Portrait images:
4 / If your computer is set to a different resolution:
640 x 480 / Aim for: / 640 pixels wide for a full screen landscape image
480 tall for portrait
800 x 600 / Aim for: / 800 pixels wide for a full screen landscape image
600 tall for portrait
Adjust these sizes if the image will appear smaller on the finished powerpoint "on-screen" page
Reducing the Pixels:
To resize your bitmap pictures use your favourite graphics software.
These instructions are for Photoshop
1 / Load your image into Photoshop
2 / Click on the "Image" menu
3 / Select "Image Size" and adjust the "Width" size. The Height will adjust automatically.
If the pixels numbers are grayed out then tick the "resample image" tick box.
(In PaintShop Pro this is labelled "Re-size")
4 / Then click OK
5 / Save it as a .PNG (See graphic formats)
Digital Cameras
1 / Most cameras have a setting for resolution. Some common ones are
640x480, 800x600, 1024x768, 1280x960, 2048x1536
Some cameras have a quality setting, this is normally just how much .JPG "compression" to apply. Generally the more compression the more information is lost with .JPG files.
2 / Think pixels. Set it to 1024x768 as this is the closest to what you computer is set to.
3 / If you are going to be cropping the images or you cannot get close enough to the subject when you take the picture, then set the resolution to something higher, so you can still crop the image but still end up with enough pixels.
4 / Copy the images to your computer
(see the instructions that came with your digital camera)
5 / Manipulate them using your graphics software, applying the same principles as "What to aim for"
6 / Save it as a .PNG (See graphic formats)
Powerpoint - How to insert an image
1 / First load up your presentation
2 / Click on the "Insert" menu
3 / Select "Picture", "From File..."
4 / Navigate to where you image is located, and click on the filename. e.g. awesome-background.png
5 / Click "Insert"
6 / PowerPoint will insert the image slap bang in the middle of the page.
Sometimes it will be too big and fill the screen (This is normally caused by too many pixels in the bitmap).
If it does this then click on the page zoom button and choose a really small number. You will then be able to zoom out to see the whole image.
7 / To scale the image without distorting it, click and hold with the left mouse button on any one of the corner "handles" and drag the handle to re-size the image smaller or bigger.
If you want to distort the image then click and drag any of the side "handles"
8 / If you want to manipulate the image further it's generally better to do it using your graphics software, e.g. Photoshop, PaintShop pro etc. But for some basic options you need the "Picture Toolbar". Right click the image and choose "Show Picture Toolbar"
9 / The picture toolbar:
Starting from left to right:
1 / A quick way to insert a picture from a file without going through all the menus
2 / Some pre-set tricks to alter the look of the image
3 & 4 / More/Less Contrast
5 & 6 / More/Less Brightness
7 / Crop tool.
Tip: It's always better to crop the image using the original bitmap and your graphics software. Otherwise you're making your powerpoint file contain pixels you're not using
8 / Add a border color
9 / Re-color image. Only works for images with 64 colors or less
10 / Pops up the "Format Picture" menu
11 / Sets a transparent color. Click this and then select one color in your bitmap, it will then appear see-through. Useful for making a bitmap not a rectangle.
Tutorial all about transparency and transparent images in powerpoint
12 / Resets the bitmap back to normal
10 / By copying an image in powerpoint onto another page in the same presentation will not make your presentation filesize much bigger. So the more images you can re-use the better
11 / Job Done!
Powerpoint
- I've got a presentation that's too BIG how do I make it smaller?
1 / Load the massive presentation
2 / Make sure you're on the slide view
3 / Press the PageDown (PgDn) key to advance through the presentation one slide at a time
4 / If you notice one particular bitmap/picture/image takes a fraction of a second to display, then chances are this is the offending item. It's got TOO MANY PIXELS in it.
To make doubly sure this is the offending item. Display the "picture toolbar" and "Reset" the bitmap to its original size. If the bitmap is guilty it will reveal itself by growing to an enormous size, most probably off the page!
If this is the case then continue....
5 / First of all you need to get that bitmap out of powerpoint at the best quality, before we reduce the number of pixels in it
6 / a) Select the image
b) Copy it to the clipboard
c) Load up Microsoft Photo Editor
(You may have to install it from the original powerpoint or Office CD)
d) Click the "Edit" menu and click "Paste"
e) Save it as a .PNG (see graphic formats)
7 / Load up your favourite graphics software, Photoshop, PaintShop pro etc.
Open the bitmap you saved using MS Photo Editor.
Select the menu that displays how many pixels the image contains (info, image size etc)
You will probably find that it contains lots and lots of pixels. ie. more than 600
(See Reducing the Pixels)
8 / Select the menu that will change the image size (re-size, re-sample, image size or similar)
And make the number of pixels the correct amount. (See What to Aim for)
9 / To make the presentation even small consider changing the bitmaps to 256 colors
(see changing the pictures to 256 colors)
10 / Save it as a .PNG (see graphic formats)
Scanning:
Because we cannot show all the different scanning software screens. We'll tell you about it.
1 / Put your photo/image etc on the scanner and do a preview using your scanning software
2 / On most scanning software there is normally an option called resolution or Dots Per Inch/DPI. If you are lucky it will also show you how many PIXELS the image will contains
3 / If your scanning software does not show you how many pixels the scan will be then you'll have to get the ruler out and do some basic maths
4 / Before you scan it you need to adjust the "Resolution" or "DPI". As you adjust it hopefully the number of pixels displayed will also change
5 / Another bit of theory. Lets say our original image on the scanner is 5 inches wide. We want to end up with an image about 1000 pixels wide, as we are going to fill the powerpoint screen with our scanned image
If we set the scanner to scan at 300 DPI (Think of it as Pixels Per Inch!) we will end up with a bitmap image that is 1500 pixels wide. Too many. ( 5 x 300 = 1500) (Physical size x DPI = pixels)
6 / So set the scanner at 200 DPI. So for every inch we will end up with 200 pixels.
(5 x 200 = 1000)
7 / Draw around the image you require
8 / Scan it
We should end up with an image that is 1000 pixels wide. Great for a full screen landscape image.
Tip: It's always better to scan the image at the correct pixel size in the first place, as re-sizing the image (especially bigger) will produce bad results
Tutorial About Graphics, Bitmaps, Scanning & Digital Cameras for On-Screen Or Projected