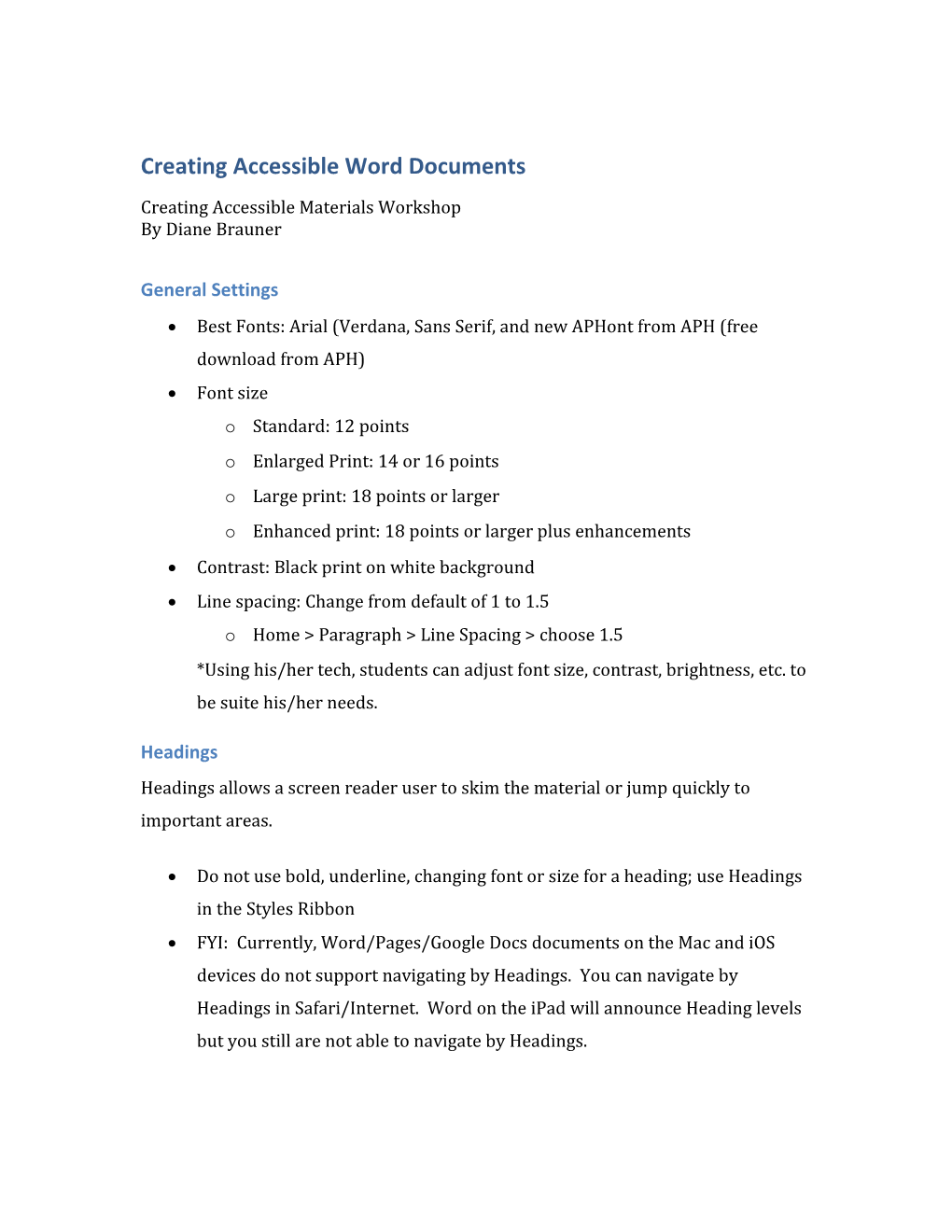Creating Accessible Word Documents
Creating Accessible Materials Workshop
By Diane Brauner
General Settings
- Best Fonts: Arial (Verdana, Sans Serif, and new APHont from APH (free download from APH)
- Font size
- Standard: 12 points
- Enlarged Print: 14 or 16 points
- Large print: 18 points or larger
- Enhanced print: 18 points or larger plus enhancements
- Contrast: Black print on white background
- Line spacing: Change from default of 1 to 1.5
- Home > Paragraph > Line Spacing > choose 1.5
*Using his/her tech, students can adjust font size, contrast, brightness, etc. to be suite his/her needs.
Headings
Headings allows a screen reader user to skim the material or jump quickly to important areas.
- Do not use bold, underline, changing font or size for a heading; use Headings in the Styles Ribbon
- FYI: Currently, Word/Pages/Google Docs documents on the Mac and iOS devices do not support navigating by Headings. You can navigate by Headings in Safari/Internet. Word on the iPad will announce Heading levels but you still are not able to navigate by Headings.
Left Alignment Only
- Left alignment is best; right alignment creates unusual spaces visually and some screen readers/braille display will announce/show extra spaces.
Lists: Bullets & Numbers
- Use Automatic numbering/bullets; do not manually add lists or use tabbing
- Exception: When sending materials to the iPad, lists/ bullets and other formatting is lost. VoiceOver will not announce automatic numbering and bullets; you must manually remove lists and manually type in numbers.
Alt Text
This is a top accessibility issue; many use images to explain details. The visual information gleaned from a picture must be described in text format for students who use screen readers.
When creating Alt Text descriptions:
- Context is key
- Consider your audience
- Be Concise
- Be Objective
- General to Specific
- Tone and Language
See the “Instructions on Adding Alt Text” handout for details.
URL links
Hyperlinks should have good descriptions.
- Do not use “click here” or “read more”
- Use a descriptive word and hyperlink; each link should be uniquely identified, as screen readers can jump from link to link within a document.
- Do not include full URL in a digital document, especially when the link is long
Tables
See Creating an Accessible Table Handout
Use Accessibility Checker
Please check Resource page for detailed information about Creating Accessible documents.