Co-Locating Proclarity Analytics Server and SSRS 2005 on Windows Server 2008 X64

Co-locating ProClarity Analytics Server and SSRS 2005 on Windows Server 2008 x64
December 2008
Applies to:
- ProClarity Analytics Server 6.3 SP2
- SQL Server Reporting Services 2005
Summary
A common business need is to locate both ProClarity and SSRS on the same 64-bit server. ProClarity by design is a 32-bit application. When installing ProClarity on IIS6, ProClarity requires IIS to be set to 32-bit compatibility mode. This effectively disables any 64-bit web application being run on the same server. With Windows Server 2008, however, this is no longer the case. ProClarity(32-bit) and SSRS(64-bit) can run side-by-side on the same Windows 2008 x64 server. This document includes instructions for installing ProClarity Analytics Server 6.3 SP2 and SQL Server Reporting Services 2005 on the same Windows Server 2008 64-bit platform.
Section 1: ProClarity installation and configuration
Before installing PAS you must Install IIS7 and the roles services required for ProClarity, then install and configure ProClarity Analytics Server 6.3:
- Open Server Manager, click Roles, then ‘Add Roles’
- Check ‘Web Server (IIS)’ and click Next. Then, click Next again.
- In addition to the defaults, ProClarity requires the following Role Services:
- ASP (which will also add ISAPI Extensions)
- Server Side Includes
- Security: Basic and Integrated (can be eitheror both)
- IIS6 Management Compatibility (all 4 sub services)
- Install PAS 6.3 SP2
- After the installation, ProClarity will not work correctly because the application pool identity is unable to read the IIS configuration file. To resolve this follow these steps:
- Navigate to %windir%\System32\inetsrv\config\
- Right click on ‘applicationHost.config’ and select properties
- On the Security tab, click Edit -> Add
- Select ‘Locations’, scroll to the top of the list, and select the computer <servername> and click ‘ok’
- Click the object name ‘Network Service’ and then click ok. This will default to ‘Read’, and ‘Read & Execute’ permissions, which is the required access level.
- Click ok -> yes -> ok. (Note: If another account is going to be used to run the application pool, follow these steps to grantrequired access to that account).
- Stop the following 3 services: ‘IISADMIN’, ‘WAS’, ‘W3SVC’ and then start all 3 (Hint: a good place to do this is from server manager > Roles > Web Server node)
- At this point the ProClarity website is functioning however when libraries and books are created the web interface will loop between the library and book level. To fix this follow these steps (see also:
- Navigate to %root%\inetpub\wwwroot\PAS
- Right click on the ‘cache’ folder and select ‘Properties’
- Click the Security tab -> Continue -> Continue and notice the Network Service account already has the required NTFS permissions for this folder. If it did not, you would need to grand Read & Modify rights to the application pool identity account.
- Click ok -> Advanced -> Continue -> Continue and select ‘NETWORK SERVICE’ in the list so it is highlighted.
- Check ‘Replace all existing inheritable permissions on all descendants with inheritable permissions from this object’ and click ok -> Yes.
- If a non-administrator account other than ‘Network Service’ is running the worker process, follow these steps to grant the required access to that account.

- Install WebDav (optional); see “Installing ProClarity Analytics Server 6.3 on Microsoft Windows Server 2008.pdf”
Section 2: SSRS 2005x64 installation and configuration
Install and configure SSRSx64:
- When ProClarity installs, it sets ASP to 32bit. SSRSx64 requires 64-bit ASP. To change ASP back over to 64 bit, follow these steps:
- Open a command prompt with elevated privileges (run as administrator)
- Execute the following command: “cscript %SystemDrive%\inetpub\AdminScripts\adsutil.vbs set w3svc/AppPools/Enable32bitAppOnWin64 0”
- SSRS also requires some additional roles services.
- Go to Server Manager -> Roles -> Web Server (IIS) -> Add Role Services to add the following roles:
- HTTP Redirection,
- ASP.NET (adds ISAPI Filters and .Net Extensibility),
- CGI
- All of the Managements Tools section(3).
- Launch the Microsoft SQL Server installer
- Click Next until you are at the ‘Components to Install’ list. Select the ‘Reporting Services’ check box and click next
- At the ‘Service Account’ screen, select the account to be used to run the service.
- After the install is complete, if you launch the ‘Reporting Services Configuration Manager’ you may find that it does not work. You will need to install SQL Server SP2 to fix the configuration manager:
- After the service pack installs you will be able to run the SSRS Configuration Manager and configure SSRS.
- SSRSrequires its application pools to be run in ‘classic’ mode, so the best option is to create new app pools for the SSRS applications, move the applications there, and then set the app pool to ‘classic’ mode.
- After the database has been created, the service accounts set, and the server initialized, the two SSRS applications will be located on the default website with ProClarity (If you selected the defaults at install). If you attempt to browse to either SSRS directory you’ll get an error generated by ProClarity’s 32bit ISAPI filter. The two options around this are to:
- Remove the ISAPI filter from the default website – this controls the ability to download files and export to excel from web standard
- Move SSRS to a different website
- Move PAS to a different website
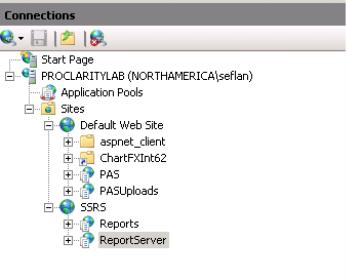 Moving SSRS to a different website is the recommended solution. To do this:
Moving SSRS to a different website is the recommended solution. To do this:- Open IIS Manager and right click on ‘Sites’. Select ‘Add Website’
- Name the site and configure it to browse to a physical path of your choosing.
- Set the port# to something other than 80 unless you’re using host headers.
- Go to the SSRS configuration manager and select ‘Report Server Virtual Directory’. Click ‘New’, change the Website to the new site and click ok. Repeat for the ‘Report Manager’ Virtual Directory.
- Browse to the new site SSRS directories and ensure they are working
Legal Notice
Information in this document, including URL and other Internet Web site references, is subject to change without notice. Unless otherwise noted, the companies, organizations, products, domain names, e-mail addresses, logos, people, places, and events depicted in examples herein are fictitious. No association with any real company, organization, product, domain name, e-mail address, logo, person, place, or event is intended or should be inferred. Complying with all applicable copyright laws is the responsibility of the user. Without limiting the rights under copyright, no part of this document may be reproduced, stored in or introduced into a retrieval system, or transmitted in any form or by any means (electronic, mechanical, photocopying, recording, or otherwise), or for any purpose, without the express written permission of Microsoft Corporation.
Microsoft may have patents, patent applications, trademarks, copyrights, or other intellectual property rights covering subject matter in this document. Except as expressly provided in any written license agreement from Microsoft, the furnishing of this document does not give you any license to these patents, trademarks, copyrights, or other intellectual property.
Copyright 2008 Microsoft Corporation. All rights reserved.Microsoft, Excel PerformancePoint, PivotTable, PivotChart, SharePoint, Visio, Windows, Windows Server, and Windows Vista are trademarks of the Microsoft group of companies.All other trademarks are property of their respective owners.
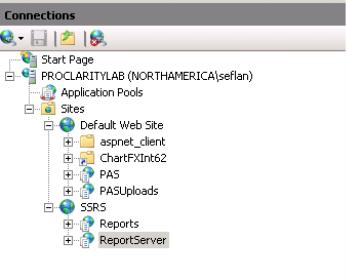 Moving SSRS to a different website is the recommended solution. To do this:
Moving SSRS to a different website is the recommended solution. To do this: