Spartan Space Instructions

Spartan Space Instructions
Welcome to Spartan Space, the online tool to assist Michigan State University in the planning, allocation, and use of our space resources. This system is a front end for the FAMIS system. It allows for units to update, view, and run reports on the space that isassigned to them.
There are four main security roles in the system
Security Groups & RoutingRead Only / People assigned to this group will have read only access to all reports and data
Department Space Coordinator (DSC) / People assigned to this group will have read only access to all reports and data, and will have the ability to change data for the departments(s) space that they are associated with in certain fields as indicated below.
Unit Space Coordinator (USC) / People assigned to this group will have read only access to all reports and data, and will have the ability to change data for all departments(s) within their MAU allocated space that they are associated with in fields specified below.
Facilities Planning and Space Management (FPSM) / This group is for FPSM employees who will have full access to view and update.
Security Group
Read Only / DSC / USC / FPSM
Assignment / v / v, n / v, c, a / v, c, a
Function Code / v / v, c, n / v, c, a / v, c, a, n
Occupant Group / v / v, c, n / v, c, a / v, c, a
Occupant Person / v / v, c, n / v, c, a / v, c, a, n
Room Use Code / v / v / v / v, c, a
Capacity / v / v / v / v, c, a
n= notified of change / c= change / a= approval / V= view
The Application can be accessed at
If you have been set up with access to the system you should be able to login with your MSU NetID and the initial password of Welcome123. Log in with all CAPS for the ID. You should change your password once you initially log into the system.

My Locations
My locations will show all rooms waiting for you to take action on, the room changes you are waiting on someone else to approve, and all of the rooms that are currently assigned to the group that you are responsible for.

My Locations List of Rooms
Search Locations
The search locations screen allows searching for rooms based on specified criteria. You can search by one or many of the fields. Wherever you see this symbol , you will need to click on the magnifying glass to choose from a list of values. You can type any part of the criteria in and anything that matches will be returned.
Site – Will always be CAMPUS
Building ID – This will be the building number. For instance, the building number for The Hannah Administration Building is 0067.
Building Name – Typing any part of the Building Name and clicking the magnifying glass will bring a list of values containing your criteria.
Floor - The floor can be entered as a 1, 01, G, B, etc.
Room - Any part of the room number should bring results.
Department Allocation – This will be the department listed as the occupant. Any part of the department name or number can be entered to return a list of values after clicking the magnifying glass .
MAU Allocation–This currently is not working
 Assigned to Department - This is the Department that the Room is assigned to. Any part of the department name or number can be entered to return a list of values after clicking the magnifying glass .
Assigned to Department - This is the Department that the Room is assigned to. Any part of the department name or number can be entered to return a list of values after clicking the magnifying glass .
Assigned to MAU -This currently is not working
Room Type–Typing in any part of the room type you are looking for Office, Lab, etc. will return a list of values matching your criteria after clicking the magnifying glass .
Search by Person- You can search for a person by any characters in their name or their MSU NetId.
Once you have selected your search criteria, you will hit the Submit button and rooms matching your criteria will be returned.
 Once you have submitted the search criteria, your list of rooms will show in the lower half of the screen under Location Search Results
Once you have submitted the search criteria, your list of rooms will show in the lower half of the screen under Location Search Results
- To update room allocation information, Employee, Occupant Unit or Function Code, click on the Update Allocation link
Updating Room Details
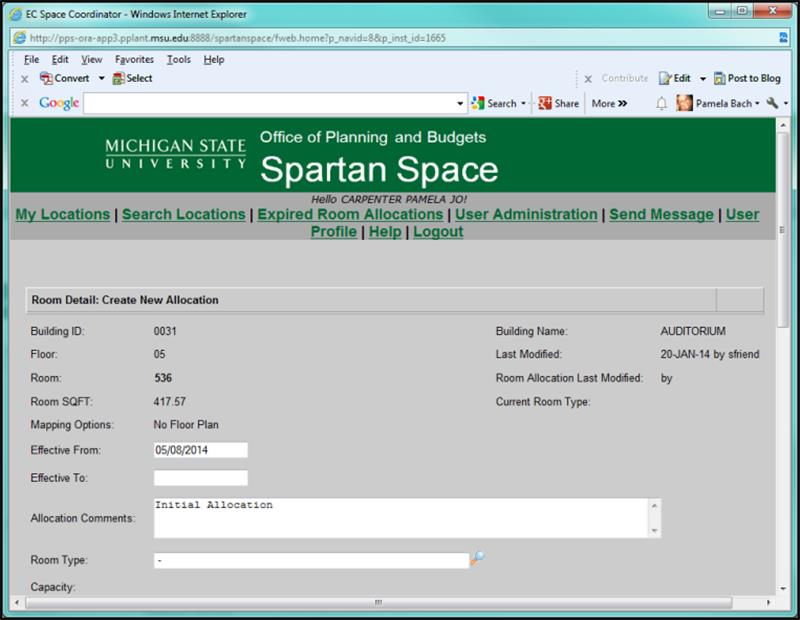 A new window will open, allowing you to edit the room allocation information.
A new window will open, allowing you to edit the room allocation information. - In the new screen, the room data will be displayed.
- The Assigned to Group can only be changed by a USC or FPSM, The USC is only allowed to assign the rooms to another group within their MAU.
- The Effective Dates can be changed every time an allocation is changed, but it is REQUIRED when anything in the top section changes – Room Use or Assigned Group.
- The Effective From date needs to be greater than today. The Effective To date can be left blank or an end date can be entered.
Updating Allocations
- Click on the Edit Department Allocation link to edit the Occupant Department and the Employee(s) in the room. The Occupant Department must be updated and saved before Employees are added. Click Save after each change before moving on to the next. Click on the Edit Function Allocations to edit the Functions in the room. All percentages will need to add up to 100% before the change can be submitted.
- Once your changes have been saved, click Return to Room Details.
- Click on Submit and Approve to submit your changes
If a change doesn’t submit, look for an error at the bottom of your screen
If the room you are editing has more than one department the employees are assigned at the department level. The Department gets a percentage of the room, and the employees’ percentage is for that department.
For example, In Plant & Soil Science Room 2140 there are three departments and four employees sharing the Lab.
Entering Department Occupants
When searching for the department to put in the Occupant field, you need to be careful that you are selecting the appropriate department. This is especially important in cases where the department is jointly administered. The Department needs to be correct before employees are entered as the employee allocation ties to the department.
Entering Employee Occupants
A PI should be listed as an occupant in a lab that they and/or their team members are occupying. A PI should also be listed as an occupant with a 1% share in any offices that their team members are using in order to associate a set of rooms with a researcher/research activities, as well as being listed in any of their private offices at 100%.
When Entering Occupants we have some generic codes created for special circumstances:
FPSM444444VISITING SCHOLAR
FPSM555555FACULTY EMERITUS
FPSM666666STUDENT EMPLOYEE
FPSM777777GRAD ASSIST EMPLOYEE
FPSM888888FAC or STAFF UNKNWN/NOT FOUND
FPSM999999VACANT/NO ONE IN LOCATION
FPSM333333TEMP ONCALL EMPLOYEE
Effective Dates
Room Use (Can only be changed by FPSM)
Assigned Department (OOI)
Occupant Information:
- Department Occupant (OOI)
- Employee/PI Occupant
Function Code
Quick Instructions
- Go to Search Locations
- Type in Building number and Room number
- Hit Submit
- Choose Edit Allocations
- Change Department Allocations and save each change
- Have your cursor on the department that an employee should be allocated to and enter Employee/PI Data (A PI should be listed as an occupant in a lab that they and/or their team members are occupying. A PI should also be listed as an occupant with a 1% share in any offices that their team members are using in order to associate a set of rooms with a researcher/research activities.)
- Click Return to Room Details
- Scroll down and click on Submit and Approve at the bottom of the screen
Search Locations
The search locations screen allows searching for rooms based on specified criteria. You can search by one or many of the fields. Wherever you see this symbol , you will need to click on the magnifying glass to choose from a list of values. You can type any part of the criteria in and anything that matches will be returned.
Site – Will always be CAMPUS
Building ID – This will be the building number. For instance, the building number for The Hannah Administration Building is 0067.
Building Name – Typing any part of the Building Name and clicking the magnifying glass will bring a list of values containing your criteria.
Floor - The floor can be entered as a 1, 01, G, B, etc.
Room - Any part of the room number should bring results.
Department Allocation – This will be the department listed as the occupant. Any part of the department name or number can be entered to return a list of values after clicking the magnifying glass .
MAU Allocation – This currently is not working
Page | 1
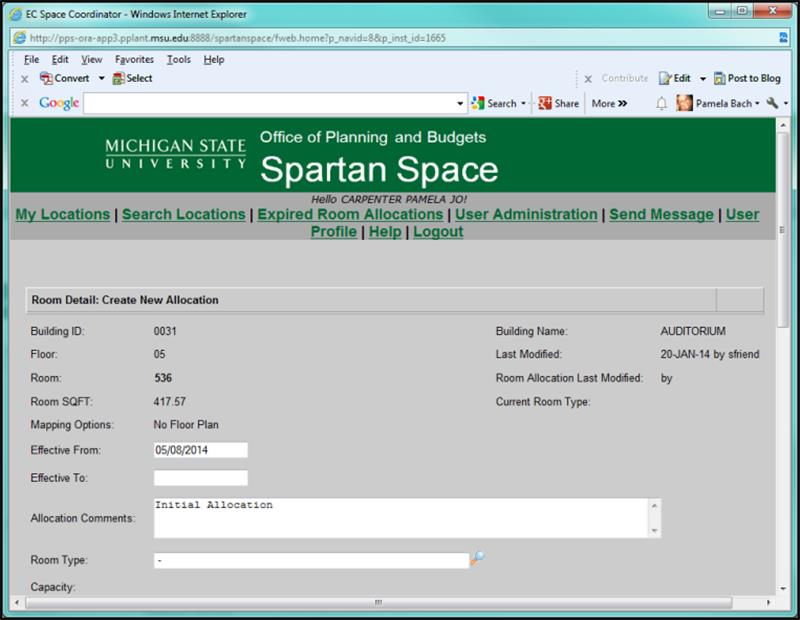 A new window will open, allowing you to edit the room allocation information.
A new window will open, allowing you to edit the room allocation information.