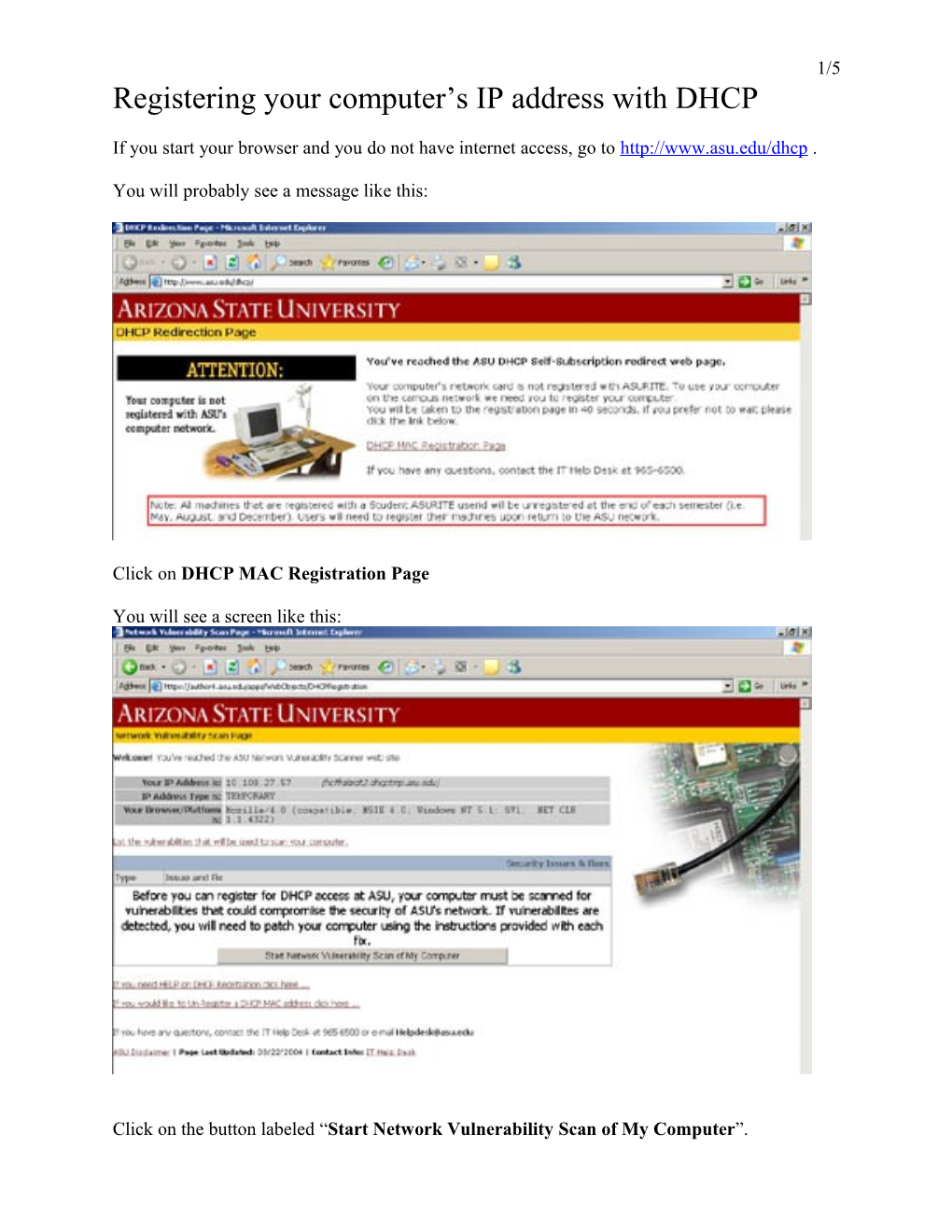1/5
Registering your computer’s IP address with DHCP
If you start your browser and you do not have internet access, go to http://www.asu.edu/dhcp .
You will probably see a message like this:
Click on DHCP MAC Registration Page
You will see a screen like this:
Click on the button labeled “Start Network Vulnerability Scan of My Computer”.
Your computer will then be scanned for vulnerabilities.
Once the scan is complete, click on the button labeled “Proceed to DHCP Registration Page”.
Type in your ASURITE ID and Password:
Then follow the instructions to complete the registration:
Windows 98:
1. Click on the Start menu -> select Programs -> then select MS-DOS prompt.
2. In the MS-DOS prompt window, type winipcfg and hit the Enter key.
3. In the IP Configuration window, click the Release button, and then the Renew button.
4. Go to http://www.asu.edu/security for information on cleaning and securing your computer.
Windows ME:
1. Click on the Start menu -> select Programs -> Accessories -> then select MS-DOS prompt.
2. In the MS-DOS prompt window, type winipcfg and hit the Enter key.
3. In the IP Configuration window, click the Release button, and then the Renew button.
4. Go to http://www.asu.edu/security for information on cleaning and securing your computer.
Windows 2000/XP:
1. Click on the Start menu -> and select Run.
2. Type cmd and hit the Enter key.
3. In the command window, type ipconfig /release and hit the Enter key.
4. In the command window, type ipconfig /renew and hit the Enter key.
5. Go to http://www.asu.edu/security for information on cleaning and securing your computer.
Mac OS X:
1. Open the System Preferences application. System preferences is normally found in the Dock, and is also accessible from the Apple menu.
2. Click on the Network control panel icon in the System Preferences window. The Network settings will appear in the same window.
3. Select the network interface you are using from the "Show" pop-up menu. Generaly, you will select "Built-in Ethernet" or an "AirPort Wireless" connection.
4. Change the "Configure" pop-up menu to "Manually" intead of "Using DHCP".
5. Click on the Apply Now button.
6. Change the "Configure" pop-up menu back to "Using DHCP".
7. Click on the Apply Now button again. Your computer will request a network address from the ASU DHCP server; the new address should appear in a few moments.
8. Close the System Preferences application.
Classic Mac OS:
1. Shutdown your machine. Wait a few minutes and then restart for a new IP address.
2. Go to http://www.asu.edu/security for information on cleaning and securing your computer.