Project 3 Lesson Planwin 3.1
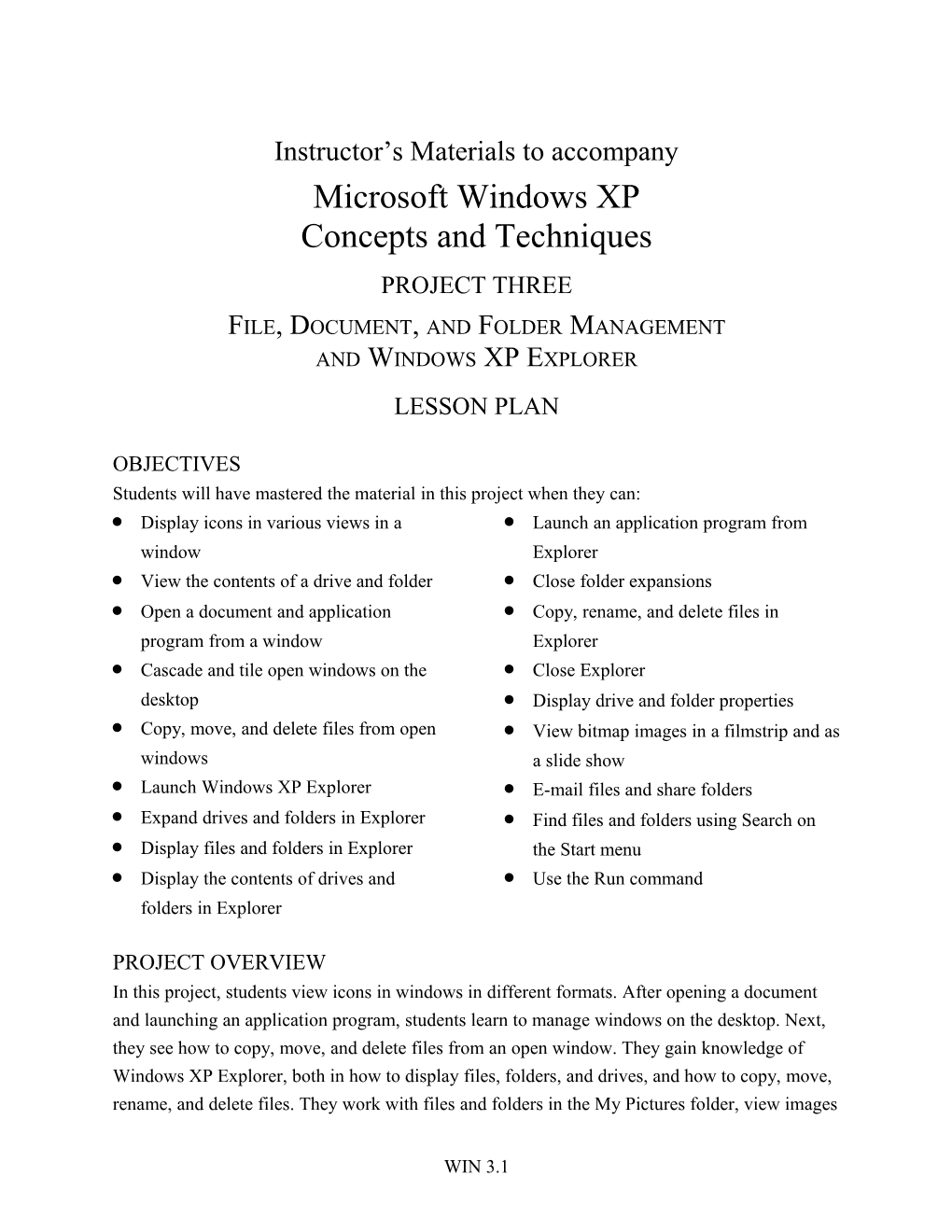
Project 3 Lesson Planwin 3.1
Instructor’s Materials to accompany
Microsoft Windows XP
Concepts and Techniques
Project three
File, Document, and Folder Management
and Windows XP Explorer
lesson plan
objectives
Students will have mastered the material in this project when they can:
Project 3 Lesson Planwin 3.1
- Display icons in various views in a window
- View the contents of a drive and folder
- Open a document and application program from a window
- Cascade and tile open windows on the desktop
- Copy, move, and delete files from open windows
- Launch Windows XP Explorer
- Expand drives and folders in Explorer
- Display files and folders in Explorer
- Display the contents of drives and folders in Explorer
- Launch an application program from Explorer
- Close folder expansions
- Copy, rename, and delete files in Explorer
- Close Explorer
- Display drive and folder properties
- View bitmap images in a filmstrip and as a slide show
- E-mail files and share folders
- Find files and folders using Search on the Start menu
- Use the Run command
Project 3 Lesson Planwin 3.1
project overview
In this project, students view icons in windows in different formats. After opening a document and launching an application program, students learn to manage windows on the desktop. Next, they see how to copy, move, and delete files from an open window. They gain knowledge of Windows XP Explorer, both in how to display files, folders, anddrives, and how to copy, move, rename, and delete files. They work with files and folders in the My Pictures folder, view images in Filmstrip view and as a slide show, share a folder with other computer users, and e-mail a picture to a friend. Finally, they learn about the Search and Run commands.
lesson plan
Project Outline / Page / Teacher Notes and ActivitiesRoad Trip:
Exploring the Desktop / WIN 3.02 / This preface mentions a number of people who have contributed to our knowledge of the world and regions beyond the world. Their accomplishments are summarized below:
Sue Hendrickson (1949 - ?) American scientist who found the largest Tyrannosaurus rex ever recorded in the history of field paleontology.
Christopher Columbus (1451 – 1506) Italian explorer in the service of Spain who discovered America while attempting to sail west to India.
John Cabot (1450? – 1498?) Italian-born explorer who commanded the English expedition that discovered the North American mainland.
Juan Ponce de León (1460 – 1521) Spanish explorer who opened up Florida while searching for the Fountain of Youth.
Hernán Cortés (1485 – 1547) Spanish explorer and conquistador who conquered Aztec Mexico.
Sir Edmund Hillary (1919 – ?) New Zealand explorer and mountaineer who, together with Tensig Norgay (a Sherpa guide), became the first man to reach, and return from, the summit of Mount Everest.
Juníperro Sera (1734 – 1784) Spanish missionary who founded nine missions in California.
Louis Joliet (1645 – 1700) French-Canadian Explorer who sighted the Mississippi River and followed it to the mouth of the Arkansas.
Amelia Earhart (1897 – 1937) American aviator who was the first woman to fly solo across the Atlantic Ocean; presumed to have crashed in the Pacific while attempting to fly around the world.
Vasco Nuñez de Balboa (1475 – 1517) Spanish explorer who discovered the Pacific Ocean.
Sir Walter Raleigh (1552? – 1618) English navigator who explored Guiana, colonized Virginia, and brought tobacco to Europe.
Leif Ericsson (c. 1000) Norwegian explorer who, while sailing to Greenland, was blown off course and landed in North America, which he dubbed Vinland.
Neil Armstrong (1930 – ?) and Buzz Aldrin (1930 – ?) American astronauts who, as commander and crew member of Apollo 11, became the first human beings to walk on the moon.
Jacques Cousteau (1910 – 1997) French underwater explorer, author, and film producer who perfected the aqualung and developed underwater laboratories.
Robert Ballard (1942 – ?) American oceanographer who, in 1985, found the Titanic 12,460 feet below the ocean’s surface, 73 years after the ship had sunk.
Like the ships and aircraft that provided these explorers the means to discover the world, this project investigates two tools – the My Computer window and Windows XP Explorer – that students can use to discover more about their computers.
I.Introduction / WIN 3.04 / Review the techniques learned in Project 2. Note that this project investigates two major ways to work with files and documents – the My Computer window and Windows XP Explorer. Mention that the My Pictures window allows a user to organize and share picture files, e-mail picture files, and view picture files in filmstrip view and as a slideshow. Examine the Case Perspective.
II.My Computer window / WIN 3.04 / Point out that the My Computer icon represents a window that displays the computer’s hardware components. Discuss the My Computer command. Use Figures 3-1 and 3-2 to explain opening and maximizing the My Computer window. Consider Other Ways to open and maximize the My Computer window. Identify the buttons on the Standard Buttons toolbar in Figure 3-2 and the icons in the window. Differentiate between the left pane and the right pane in the window. Point out the Shared Documents folder and the Brad Wilson’s Documents folder in Figure 3-2. Define hard disk and identify the LOCAL DISK (C:) icon and disk label in Figure 3-2. Hard disks on the students’ computers may not have the Local disk (C:) label. To label a hard disk, right-click the drive icon, click Properties on the shortcut menu, type Local Disk in the Label text box on the General sheet, and then click the OK button. Point out the 3½ Floppy (A:) icon and the CD Drive (D:) icon. Explain how the icon changes when an audio CD is inserted. Describe the content of the status bar. Discuss More About Icons on page WIN 3.07. Keep in mind that icons on student computers may be different from those shown in Figure 3-2.
A.The status bar / WIN 3.07 / Define status bar. Use Figures 3-3 and 3-4 to explain displaying the status bar in a window. Use Figure 3-4 to identify the status bar and its components.
B.Viewing icons in the My Computer window / WIN 3.08 / Icons in the My Computer window can be displayed in four formats: Large Icons, Medium Icons, List, and Details. Point out that the icons in Figure 3-4 display in Large Icons format. Icons on the students’ computers may display in a different format. Discuss More About Viewing Icons on page WIN 3.10. Use Figures 3-5 through 3-8 to illustrate changing the format of the icons in a window. Consider Other Ways to change the format of the icons in a window. Encourage students to explain how List view (Figure 3-7) and Details view (Figure 3-8) are different from Large Icons view. Define Icons view. Describe the Small Icons format. Explain the function of the Name button, Type button, Total Size button, Free Space button, and Comment buttonin Details view. Ask students to cite advantages of each format. Note that the view used depends on personal preference for the task being performed.
C.Viewing the contents of drives and folders / WIN 3.11 / Mention that the contents of any folder or drive on the computer can be displayed in a window. Describe the Open each folder in the same window option. Use Figure 3-9 to explain viewing the contents of a drive. Consider Other Ways to view the contents of a drive. Note the yellow folder, application program, and document icons. Emphasize that although the contents of a window may differ, how users interact with and control programs and documents is the same. Have students compare the status bars in their LOCAL DISK (C:) windows to that shown in Figure 3-9. If necessary, you may want to tell students how they can change the size, location, and icon format of the windows on their computers so they are similar to the windows shown in this project. Discuss the information on the status bar in Figure 3-9. Define a hidden file. Discuss More About Hidden Files on page WIN 3.12.
D.Viewing the contents of a folder / WIN 3.12 / Describe the WINDOWS folder. Discuss More About The WINDOWS Folder. Use Figures 3-10and 3-11 to illustrate viewing the contents of a folder. Consider Other Ways to view the contents of a folder. Point out that folder icons display first in a window, followed by program and document icons. Remind students that the contents of the windows on their computers may be different from those in the figures.
E.Opening a document from a window / WIN 3.14 / Define bitmap image and the Paint program. Discuss More About The Paint Program.Explain that the bitmap image is created with the Paint program but displays in the Windows Picture and Fax Viewer. Use Figures 3-12 and 3-13 to explain opening a document from a window. Students should recognize this as the same technique used to open a document on the desktop. Consider Other Ways to open a document from a window. When a document is opened, the associated application program starts. In this case, the Windows Picture and Fax Viewer starts because Santa Fe Stucco is a bitmap graphic. Point out the Paint icon associated with document files in Figure 3-12 that can be opened by the Windows Picture and Fax Viewer, and ask students to identify another file that can be opened in Windows Picture and Fax Viewer (e.g., Zapotec). Challenge students to guess, by referring to the icon, the program that would be used to open the SchedLgU document (Hint: compare the document icon to the icon for the Notepad document created in Project 2). Note the Standard toolbar in the Santa Fe Stucco - Windows Picture and Fax Viewer window in Figure 3-13. Use Table 3-1 on page WIN 3.16 to describe the functions of the buttons on the Standard toolbar. Discuss More About Windows Picture and Fax Viewer.
F.Launching an application program from a window / WIN 3.16 / Remind students how application programs were started in Projects 1 and 2. Use Figures 3-14 and 3-15 to illustrate launching an application program from a window. Consider Other Ways to launch an application program from a window. Explain how alt+tab can be used to switch between windows. Discuss More About alt+tab on page WIN 3.17. Although Windows XP provides easier ways to move from window to window, users of earlier versions of Windows still may be more comfortable with alt+tab.
III.Managing open windows / WIN 3.17 / Ask students to identify the open windows in Figure 3-15. Some people find multiple open windows, like a cluttered desktop, disconcerting. Have students suggest tools (such as the Maximize buttons and Minimize buttons on the window’s title bars) that can be used to reduce the confusion. Note that sometimes it is desirable to have multiple windows open on the desktop, and therefore other techniques are used to reduce the clutter. Point out that the amount of RAM on a computer determines how many windows can be open at one time. Discuss More About Managing Windows on page WIN 3.18.
A.Cascading windows / WIN 3.18 / Define cascade. In nature, a cascade is a waterfall or a series of waterfalls over steep rocks. Imaginative students may see a sort of waterfall effect with cascaded windows, such as those in Figure 3-17. Use Figures 3-16 and 3-17 to illustrate cascading open windows. Consider Other Ways to cascade open windows. Emphasize that Windows XP cascades only open windows. Cascaded windows are a valuable option when working in multiple windows – each window is partially visible and can be made active by clicking the title bar. Explain why the windows in Figure 3-17 are the same size.
B.Making a window the active window / WIN 3.19 / Point out that in order to work with a window, the window must be active. Use Figure 3-18 to explain making a window the active window. Consider Other Ways to make a window the active window. Any of these methods, except clicking the button on the taskbar, also could have been used with earlier versions of Windows, such as Windows 3.1.
C.Undo cascaded windows / WIN 3.20 / Use Figures 3-19 and 3-20 to illustrate undoing cascading. Discuss Other Ways to undo cascading. Compare Figure 3-20 to Figure 3-13 on page WIN 3.15. Note that the windows are returned to their size and location before cascading.
D.Tiling open windows / WIN 3.22 / Define tile. Use Figures 3-21 and 3-22 to illustrate tiling open windows. Discuss Other Ways to tile open windows. Ask students how they think the effect of the Tile Windows Horizontally command (see the shortcut menu in Figure 3-21) would be different from the Tile Windows Vertically command (windows would be arranged horizontally – one above the other). Tiling lets you see the contents of multiple windows and allows you to drag objects from one window to another. Encourage students to experiment with these two commands. Explain how to work with a particular window. Have students suggest situations in which someone might want to tile, or cascade, open windows. Use Figures 3-23 and 3-24 to describe undoing tiling. Discuss Other Ways to undo tiling.
E.Closing windows / WIN 3.23 / Review Steps 1 through 3 to close open windows. Discuss Figure 3-25. Ask students how they know windows are closed and not minimized (no buttons display on the taskbar).
IV.Copying, moving, and deleting files in windows / WIN 3.24 / Point out that many of the techniques used to copy, move, and delete document files on the desktop can be used within folder or drive windows. Describe the copy and paste method. Define Clipboard. Explain that copy and paste are two distinct actions:
Copying reproduces a file on the Clipboard
Pasting duplicates the Clipboard file in the folder or drive window
As will be seen later in this project, files also can be copied by right-dragging the file icon to a new window and then clicking Copy Here on the shortcut menu (a similar technique was employed in Project 1). The advantage of copy and paste is that once a document file is copied on the Clipboard, the file remains on the Clipboard until replaced and can be pasted into more than one location. Discuss More About Copying and Moving.
A.Copying files between folders / WIN 3.25 / Mention that before files can be copied from a folder, the folder must be open on the desktop. Review Steps 1 through 5 to view the contents of a folder. Discuss Figure 3-26. Point out the icons for the files that will be copied. Use Figures 3-27 through 3-31 to illustrate copying files to the My Pictures folder. Consider Other Ways to copy files to the My Picture folder. Use Figure 3-31 to explain Thumbnails view. Discuss More About Thumbnails View on page WIN 3.37. In Project 2, students selected multiple files by clicking the first file and then holding down the shift key and clicking the last file. Here, because the files are not contiguous (next to each other), the ctrl key must be used when selecting multiple files. Help students recognize when the Back button and the Forward button are dimmed. Note that to move instead of copy a file, the Cut command (Figure 3-27) is used. While both the Copy and Cut commands replicate a file on the Clipboard, the Cut command cuts the file out of the window.
B.Deleting files in windows / WIN 3.28 / Review the five methods already learned to delete files. Like right-dragging and right-clicking, the Confirm File Delete dialog box makes the Delete command (File menu) and Delete button (Standard Buttons toolbar) relatively safe ways to delete files. Discuss More About Deleting Files. Consider the importance of being able to copy, move, and delete shortcuts, folders, and files. Divide the class into groups and ask each to invent circumstances in which shortcuts, folders, or files might have to be copied, moved, or deleted. Recognition can be given for the most realistic reasons, amusing reasons, important reasons, and so on.
V.Windows XP Explorer / WIN 3.29 / Projects 1 and 2 compared using Windows XP to working on a traditional desktop. For students who like to think in specific terms, using Windows XP Explorer can be compared to working with a conventional file cabinet. Just as a file cabinet systematizes the records of an office, Explorer organizes the contents of the computer. The same chores done with files and folders in a file cabinet – copy, move, delete, and rename – are performed in Explorer. Briefly describe the operations that can be accomplished with Windows XP Explorer.
A.Launching Windows XP Explorer / WIN 3.29 / Use Figures 3-32 and 3-33 to describe launching Windows Explorer. Consider Other Ways to launch Windows Explorer. Although each of the Other Ways will start Explorer, they will not all open the My Computer window. For example, right-clicking the Start button and then clicking Explore opens the Start Button window, right-clicking the Recycle Bin icon and then clicking Explore opens the Recycle Bin window, and clicking the Start button and then clicking Windows Explorer on the Programs submenu opens the LOCAL DISK (C:) window. Discuss More About The My Computer Window.