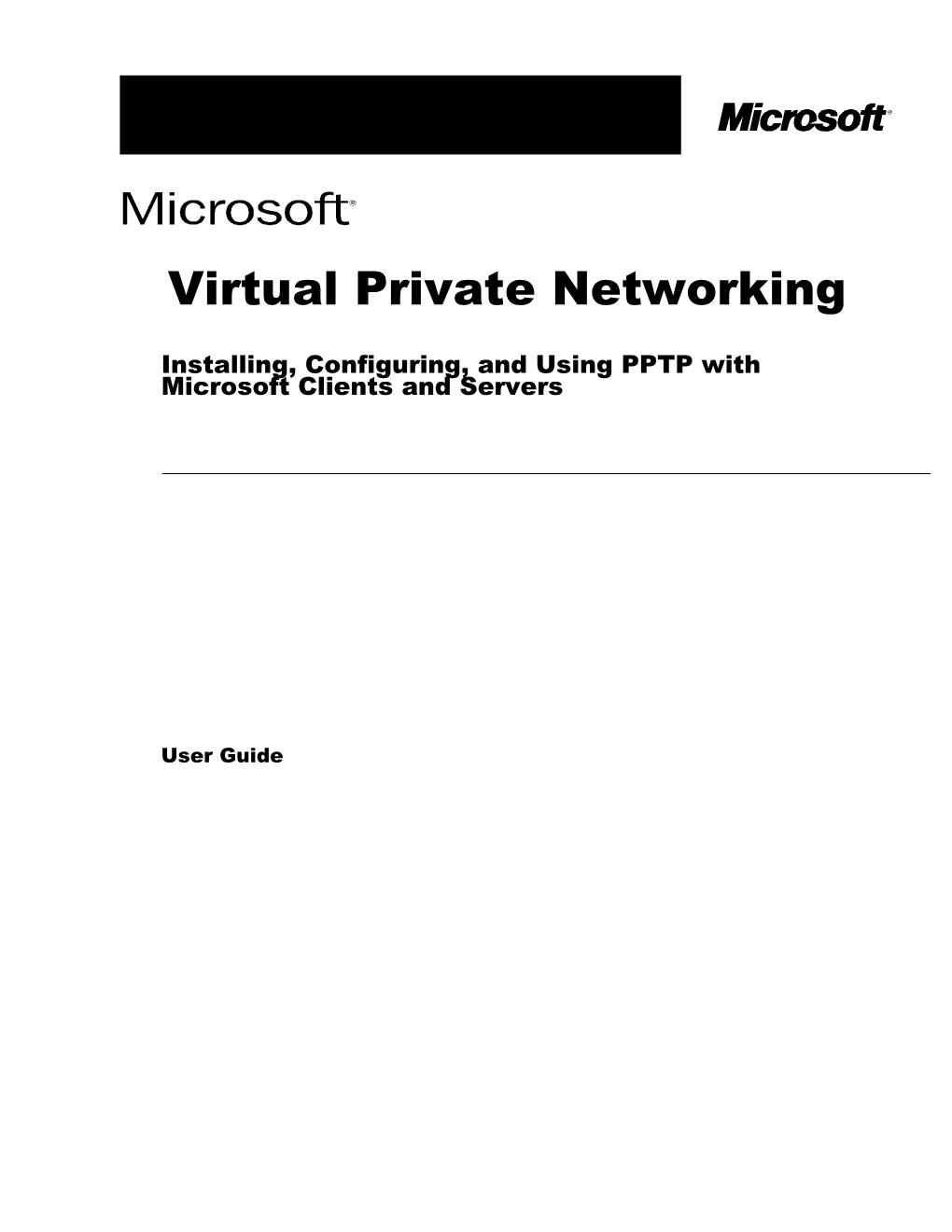Installing, Configuring, and Using PPTP with Microsoft Clients and Servers
User Guide
1
1
Point-to-Point Tunneling Protocol (PPTP) is a network protocol that enables the secure transfer of data from a remote client to a private enterprise server, creating a virtual private network (VPN ) by using TCP/IP-based data networks. PPTP supports multiple network protocols (IP, IPX, and NetBEUI) and can be used for virtual private networking over public and private networks. You can use PPTP to provide secure, on-demand, virtual networks by using dial-up lines, local area networks (LANs), wide area networks (WANs), or the Internet and other public, TCP/IP-based networks.
Installing and Configuring PPTP on A Windows 95-based Client
Virtual Private Networking is provided as a standalone upgrade to Windows95, entitled “Dial-Up Networking 1.2 Upgrade.” This section explains how to install and configure Virtual Private Networking and assumes the following:
- Windows95 is installed.
- An analog modem device is installed and configured in Dial-Up Networking to enable you to make a dial-out connection from the computer.
- If you are using the Internet to connect to the PPTP server, you should have a PPP account with SingNet.
- You have installed all the network protocols used by SINGNET and on the private network to which you want to connect.
- You have the Dial-Up Networking upgrade, including the executable file Msdun12.exe.
Updating Winsocket dynamic link library
To update winsock dynamic link library on a client running Windows95
1.Insert your installation disk that contain wsockupd.exe and double-click wsockupd.exe. For those with the soft copy just go to Explorer and double click on wsockupd.exe.
2.Setup asks if you want to update Windows 95 Socket API. Click Yes.
3.Setup copies several files, and then asks if you want to restart your computer. Click Yes.
Installing PPTP on a Windows 95-based Client
To install the PPTP protocol on a client running Windows95
4.Insert your installation disk and double-click Msdun12.exe. For those with the soft copy just go to Explorer and double click on Msdun12.exe.
5.Setup asks if you want to install Microsoft Dial-Up Networking. Click Yes.
6.Setup displays a license agreement. When you have read it, and if you accept its terms, click Yes.
7.Setup copies several files, and then asks if you want to restart your computer. Click Yes.
8.Setup restarts your computer. Depending on your configuration, you may need to log on to your computer.
9.Setup copies more files, including some files from your original Windows95 installation source. If Setup cannot locate your installation source, it will ask you for your original Windows95 compact disc or setup disks.
Note
Setup may notify you of a version conflict and ask you if you want to keep your original file. If so, click Yes.
7.If you are running Setup for the first time, a dialog box appears, explaining that the DHCP client was unable to obtain an IP address and asking if you want to see future DHCP messages. Click No.
8.Setup restarts your computer. Depending on your configuration, you may need to log on to your computer again. You will then be ready to configure Dial-Up Networking.
Configuring Dial-Up Networking on Windows 95
You can configure two types of connections: a connection to the Internet through SINGNET and a tunnel connection to the PPTP server on the NTU network.
The following procedures describe how to use Dial-Up Networking to configure SINGNET and PPTP connections.
Creating the Connection to SINGNET
If you are using PPTP and Dial-Up Networking to connect to a PPTP server over the Internet, you need to create a connection for SingNet.
To create a new SINGNET entry by using the Make New Connection wizard
1. Click Start, point to Programs, point to Accessories, and then click Dial-Up Networking. The Dial-Up Networking window appears.
2. Click Make New Connection. The Make New Connection wizard appears.
3. Click Next. The screen on the following page appears.
Figure 14 – Creating a connection to SINGNET
4.
Type a name for the connection, such as the name of SingNet, in Type a name for the computer you are dialing.
5. Select your modem device in Select a modem, and then click Next. The following screen appears.
Figure 15 – Adding a phone number to the SINGNET connection
6. Type 1800-7739095 for the Phone number.
7. Click Next, and then click Finish. A connection icon is created in the Dial-Up Networking folder, as shown in the figure on the next page.
Figure 16 – Example icon for SINGNET connection
8.
Verify your connection by using the following procedure.
To verify or edit your SINGNET connection
- In My Computer, right-click the connection icon in the Dial-Up Networking folder, and then click Properties to verify that your SINGNET connection is correctly configured. The followingdialog box appears.
Figure 17 – Verifying the basic configuration of the SINGNET connection
2. Review the information on the General tab to ensure that the phone number is correct and that the correct modem or ISDN device is selected. Make any necessary changes.
3. Click the Server Types tab. The Server Types tab is illustrated in the following figure.
Figure 18 - Verifying the network configuration of the SINGNET connection
4. Review the information on the Server Types tab to verify that the Type of Dial-Up Server box displays “PPP: Windows95, WindowsNT 3.5, Internet.”
5. In the Advanced options box, clear the Log on to the network checkbox. This option is not necessary for SINGNET connections, and clearing it will enable you to connect to SINGNET more quickly.
Note
Do not change the Enable software compression or Require encrypted password options, leave it as default.
6. In the Allowed network protocols box, ensure that TCP/IP is selected and that the other network protocols are not selected. Canceling the selection of other network protocols will enable you to connect to SINGNET more quickly.
7. Click TCP/IP Settings to display the PPP TCP/IP Settings dialog box.
8. Click Server Assigned IP Address and primary DNS address as 165.21.100.88 and secondary DNS address as 165.21.83.88. The rest of options leave as default.
Note
Do not change the values on the Scripting tab. Also, do not change the values on the Multilink tab.
Click OK.
Creating the Connection to a PPTP Server
You must create connection to your PPTP server by using a VPN device.
To create a connection to dial up a PPTP server by using a VPN device
1. Click Start, point to Programs, point to Accessories, and then click Dial-Up Networking. The Dial-Up Networking window appears.
2. Click Make New Connection. The Make New Connection wizard appears, as illustrated in the figure on the next page.
Figure 19 – Creating a connection to a PPTP server
3. Type a connection name, like PPTP Server, in the Type a name for the computer you are dialing box.
4. Select Microsoft VPN Adapter in the Select a modem box, and then click Next. The following dialog box appears.
Figure 20 – Adding the name of the PPTP server to the connection
5. In the Host name or IP address box, type 155.69.1.51.
6. Click Next, and then click Finish. A connection icon is created in the Dial-Up Networking folder, as illustrated in the figure on the next page.
Figure 21 – Example icon for a PPTP server connection
7.Verify the PPTP server connection by using the following procedure.
Note
Keep in mind that after you connect to a PPTP server on a remote network, your workstation will be connected to that remote network as if you were physically attached to it. Therefore, you must ensure that your workstation and its applications support the protocols native to that network.
To verify or edit the connection to your PPTP server
1.In My Computer, right-click the PPTP server connection icon in the Dial-Up Networking folder, and then click Properties to verify that your PPTP server connection is correctly configured. The PPTP Server dialog box appears,as illustrated in the following figure.
Figure 22 – Verifying the basic configuration for a PPTP server connection
2. Review the information on the General tab to ensure that the host name or IP address is correct and that Microsoft VPN Adapter is selected. Make any necessary changes.
3. Click the Server Types tab. The Server Types tab is illustrated in the figure on the next page.
Figure 23 – Verifying the network connection for a PPTP server connection
4. In the Advanced options box, make sure the Log on to network checkbox is checked.
5.In the Allowed network protocols box, select only TCP/IP. Click TCP/IP Settings to display the TCP/IP Settings dialog box. Click Server Assigned IP Address and primary DNS address as 165.21.100.88 and secondary DNS address as 165.21.83.88. Uncheck Use IP header compression. The rest of options leave as default.
6.Click OK.
Using PPTP to Connect to a PPTP Server by Dialing SINGNET
With PPTP, you can connect your workstation to a remote network by tunneling through the Internet to a PPTP server on that network. To do so, you must make two connections. First, you must connect to the Internet through SINGNET. Next, you must create a tunnel to the target network. This section explains how to make these connections using Windows95 -based clients.
Connecting to a PPTP Server Using a Windows 95-based PPTP Client
To connect to the Internet using a Windows95-based PPTP client
1.In My Computer, double-click Dial-up Networking.
2.Double-click the connection icon that was created for SINGNET.
3.In the Connect To dialog box that appears, enter the user name and password required by SINGNET, and then click Connect.
4.The resulting connection is illustrated in the figure on the next page.
Figure 24 – Connecting to the Internet through SINGNET
To connect to the target network using a tunnel to the PPTP server
1.After connecting to SINGNET, click the icon that was created for your PPTP server.
2.Enter the user name and password required for the target network.
3.In the Connect To window, click Connect.
4.You now have two connections, as shown in the following figure.
Figure 25 – Creating a tunnel to the PPTP server