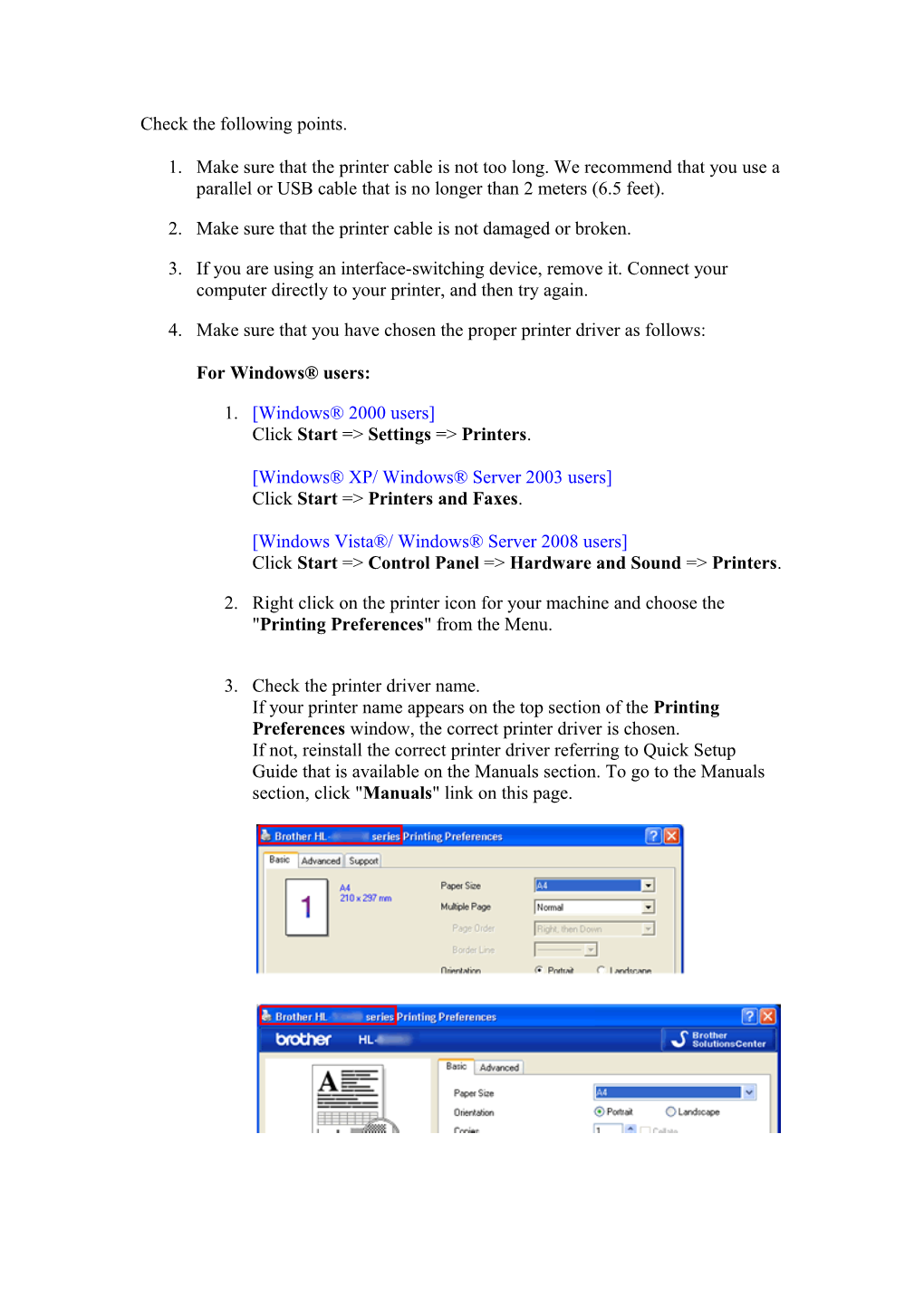Check the following points.
- Make sure that the printer cable is not too long. We recommend that you use a parallel or USB cable that is no longer than 2 meters (6.5 feet).
- Make sure that the printer cable is not damaged or broken.
- If you are using an interface-switching device, remove it. Connect your computer directly to your printer, and then try again.
- Make sure that you have chosen the proper printer driver as follows:
For Windows® users: - [Windows® 2000 users]
Click Start => Settings => Printers.
[Windows® XP/ Windows® Server 2003users]
Click Start => Printers and Faxes.
[Windows Vista®/ Windows® Server 2008 users]
Click Start => Control Panel => Hardware and Sound => Printers. - Right click on the printer icon for your machine andchoose the "Printing Preferences" from the Menu.
- Check the printer driver name.
If your printer name appears on the top section of the Printing Preferences window, the correct printer driver is chosen.
If not, reinstall the correct printer driver referring to Quick Setup Guide that is available on the Manuals section. To go to the Manuals section, click "Manuals" link on this page.
For Macintosh® users:- Click the Apple icon and open the "System Preferences".
- Click the "Print & Fax" icon.
The Print & Fax window will be displayed. - [Mac OS® X 10.3.x - 10.4.x users]
- Choose your printer name in the left section. Make sure your printer nameappearsnext to the Selected Printer in Print Dialogue. If not, choose your printer name.
- Click "Printer Setup".
- Choose "Printer Model" from the pull-down menu and check the printer driver name.
If the printer driver name matches your printer name, the correct printer driver is chosen.
If not, reinstall the correct printer driver referring to Quick Setup Guide that is available on the Manuals section. To go to the Manuals section, click "Manuals" link on this page.
- [Mac OS® X 10.5.x users]
- Choose your printer in the left section. Make sure your printer nameappearsnext to the Default Printer. If not, choose your printer name.
- Click "Open Print Queue".
- Click "Info" icon on the top menu.
- Click "Driver" and check the printer driver name.
If the printer driver name matches your printer name, the correct printer driver is chosen.
If not, reinstall the correct printer driver referring to Quick Setup Guide that is available on the Manuals section. To go to the Manuals section, click "Manuals" link on this page.
- Make sure that the printer is not connected to the same port that is also connected to a storage device or scanner. Take away all other devices and connect the port only to the printer.
- Turn off the Status Monitor as follows:
For Windows® users: - If the Status Monitor is displayed on the desktop, right click on the Stuatus Monitor Window.
If the Status Monitor is displayed on the taskbar, right click on the Stuatus Monitor icon. - Click Exit.
The Status Monitor is turned off.
For Macintosh® users:
Click on the X button on the top of the Status Monitor window.
The Status Monitor is turned off.- --OR--
Go to the menu bar and click Brother Status Monitor => Quit Brother Status Monitor.
The Status Monitor is turned off.