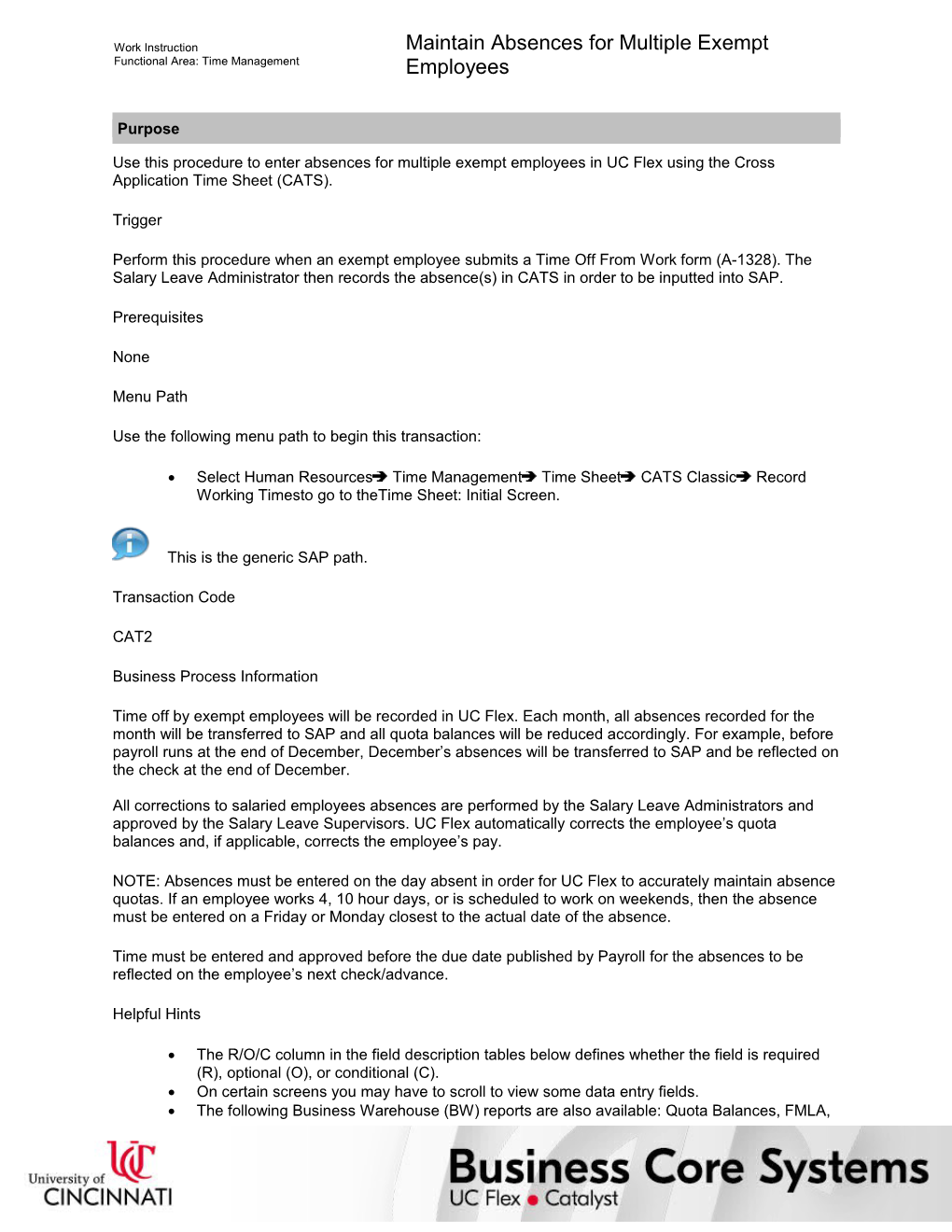Work Instruction
Functional Area: Time Management / Maintain Absences for Multiple Exempt Employees
Purpose
Use this procedure to enter absences for multiple exempt employees in UC Flex using the Cross Application Time Sheet (CATS).
Trigger
Perform this procedure when an exempt employee submits a Time Off From Work form (A-1328). The Salary Leave Administrator then records the absence(s) in CATS in order to be inputted into SAP.
Prerequisites
None
Menu Path
Use the following menu path to begin this transaction:
· Select Human ResourcesTime ManagementTime SheetCATS ClassicRecord Working Timesto go to theTime Sheet: Initial Screen.
This is the generic SAP path.
Transaction Code
CAT2
Business Process Information
Time off by exempt employees will be recorded in UC Flex. Each month, all absences recorded for the month will be transferred to SAP and all quota balances will be reduced accordingly. For example, before payroll runs at the end of December, December’s absences will be transferred to SAP and be reflected on the check at the end of December.
All corrections to salaried employees absences are performed by the Salary Leave Administrators and approved by the Salary Leave Supervisors. UC Flex automatically corrects the employee’s quota balances and, if applicable, corrects the employee’s pay.
NOTE: Absences must be entered on the day absent in order for UC Flex to accurately maintain absence quotas. If an employee works 4, 10 hour days, or is scheduled to work on weekends, then the absence must be entered on a Friday or Monday closest to the actual date of the absence.
Time must be entered and approved before the due date published by Payroll for the absences to be reflected on the employee’s next check/advance.
Helpful Hints
· The R/O/C column in the field description tables below defines whether the field is required (R), optional (O), or conditional (C).
· On certain screens you may have to scroll to view some data entry fields.
· The following Business Warehouse (BW) reports are also available: Quota Balances, FMLA, andSalary Absence.
· You can only view and change data for personnel in organizational units that you are authorized to maintain.
Work Instruction
Functional Area: Time Management / Maintain Absences for Multiple Exempt Employees
Procedure
1. / Start the transaction using the menu path or transaction code.
Time Sheet: Initial Screen
2. / As required, complete/review the following fields:
/ Field / R/O/C / Description /
Data Entry Profile / Required / Code used to identify the profile used to enter time data; This profile determines the method of entry and the layout of the data entry screen.
Example:
UC_SAL2 (UC Salary Multiple Time Entry)
/ The screen layout defaults based on the last profile entered, but can be changed.
/ Do not enter an employee’s Personnel Number on this screen.
If the Key Date field isn’t visible hit “Enter” on the keyboard,.
3. / Click .
Time Sheet: Initial Screen (2)
4. / As required, complete/review the following fields:
/ Field / R/O/C / Description /
Key date / Required / Selection date for a transaction; When executing a program, the date at which data is valued
Example:
09/13/2006
By accepting default date, you will be able to maintain absences for the current month.
You can enter a future date for a future dated absence. This is NOT recommended.
You can only go back 4 months prior to the key date entered when entering time card edits.
5. / Click .
Personnel Number Selection for Fast Data Entry
6. / Perform one of the following:
If You Want To Select / Then / Go To
Specific employees / Click to the right of the Personnel Number field. / Step 7
Specific organizational unit / Click in the Organizational unit field. / Step 11
Everyone you have structural authorization to select / Click . / Step 13
Multiple Selection for Personnel Number
7. / Enter the personnel number for each employee that you want to enter time data for.
/ The functionality is used to select a grouping of employees.
8. / Click .
Multiple Selection for Personnel Number (2)
9. / Click .
10. / Go to Step 13
Personnel Number Selection for Fast Data Entry (2)
11. / As required, complete/review the following fields:
/ Field / R/O/C / Description /
Organizational unit / Optional / Various units in the institution that are usually structured according to task and function (e.g. Department, College)
Example:
Human Resources
12. / Click .
Time Sheet: Initial Screen (3)
13. / Review the displayed information.
14. / Click (Select All Persons).
15. / Click .
Time Sheet: Data Entry View
16. / Click directly on the Pers. No. for which you want to enter time.
17. / Click .
Time Sheet: Data Entry View (2)
18. / As required, complete/review the following fields:
/ Field / R/O/C / Description /
A/A…(A/AType) / Required / Attendance or absence type
Example:
ABS (Paid Leave) AWO (AWOL – No Pay) BSCK (Bereavement – Sick) CONF (Conference w/pay) FFSB (FMLA - Faculty Sick Bank) FRL (Furlough) FSCK (FMLA – SICK) FSNP (FMLA – Sick No Pay) FVAC (FMLA – Vacation) JURY (Jury Duty) LAD (Labor Dispute – No Pay) MIL (Military Leave) MNP (MIL no balance – unpaid) NPP (Authorized Leave – No Pay) SCK (Sick) SKBK (Faculty Sick Bank) SNP (SCK no balance – unpaid) TRNG ( Training w/Pay) VAC (Vacation) VNP (VAC no balance – unpaid) WSCK (Worker’s Comp – Sick) WSNP (Worker’s Comp – SNP) WVAC (Worker’s Comp – VAC)
19. / Enter the total amount of absence hours required for each employee on each day.
20. / Perform one of the following:
If You Want To / Then / Go To
Add comments about the absence / 1. Click on the number of hours.
2. Click . / Step 21
Check the entries for errors / Click . / Step 24
Change Time entry sheet: 200512120 Language EN
21. / Enter comments in the space provided.
22. / Click , then click “Yes” when the popup box asks if you want to “save changes in text first?”.
Time Sheet: Data Entry View (3)
23. / Click .
/ The absence(s) with the comments is displayed in red. The system displays the message, “Text changes were transferred”.
Display Messages
24. / Review the displayed messages.
/ All timesheet message errors must be resolved prior to saving the timesheet.
/ It is important to take note which employee(s) and day(s) exceeded the balance so those days can be corrected.
25. / Click .
Time Sheet: Data Entry View (4)
26. / If necessary, correct entries by entering the total amount of absence hours required for each day.
/ When calculating the hours to enter, you must take into consideration the hours that have already been entered for the same quota. In this example, the employee above only had 10 hours of SCK as of the end of the previous month. Therefore, the hours recorded on 09/05 (8 hrs) must be subtracted from the quota balance (10 hrs) and the remaining balance (2 hrs) are to be recorded on 09/06. The absence for the remaining 6 hrs has to be entered under a different absence type (A/AType) for the same day.
27. / Click .
Time Sheet: Data Entry View (5)
28. / Click .
/ If an error message is displayed go to step 26
29. / Repeat Steps 16 – 27 for each personnel number displayed.
30. / Click .
Time Sheet: Initial Screen (3)
31. / Click until you return to the SAP Easy Access screen.
/ The system displays the message, “ Your data was saved”.
32. / You have completed this transaction.
8/7/2017
Ver: / 01_TM_CAT2_Main Absen for Mult Exem Emp_SalLeave_2011-2.0.udc
© University of Cincinnati / 18/19
Work Instruction
Functional Area: Time Management / Maintain Absences for Multiple Exempt Employees
Result
You have successfully recorded an absence(s) in CATS for one or more employees.
Comments
None
8/7/2017
Ver: / 01_TM_CAT2_Main Absen for Mult Exem Emp_SalLeave_2011-2.0.udc
© University of Cincinnati / 19/19
Maintain Absences for Multiple Exempt Employees