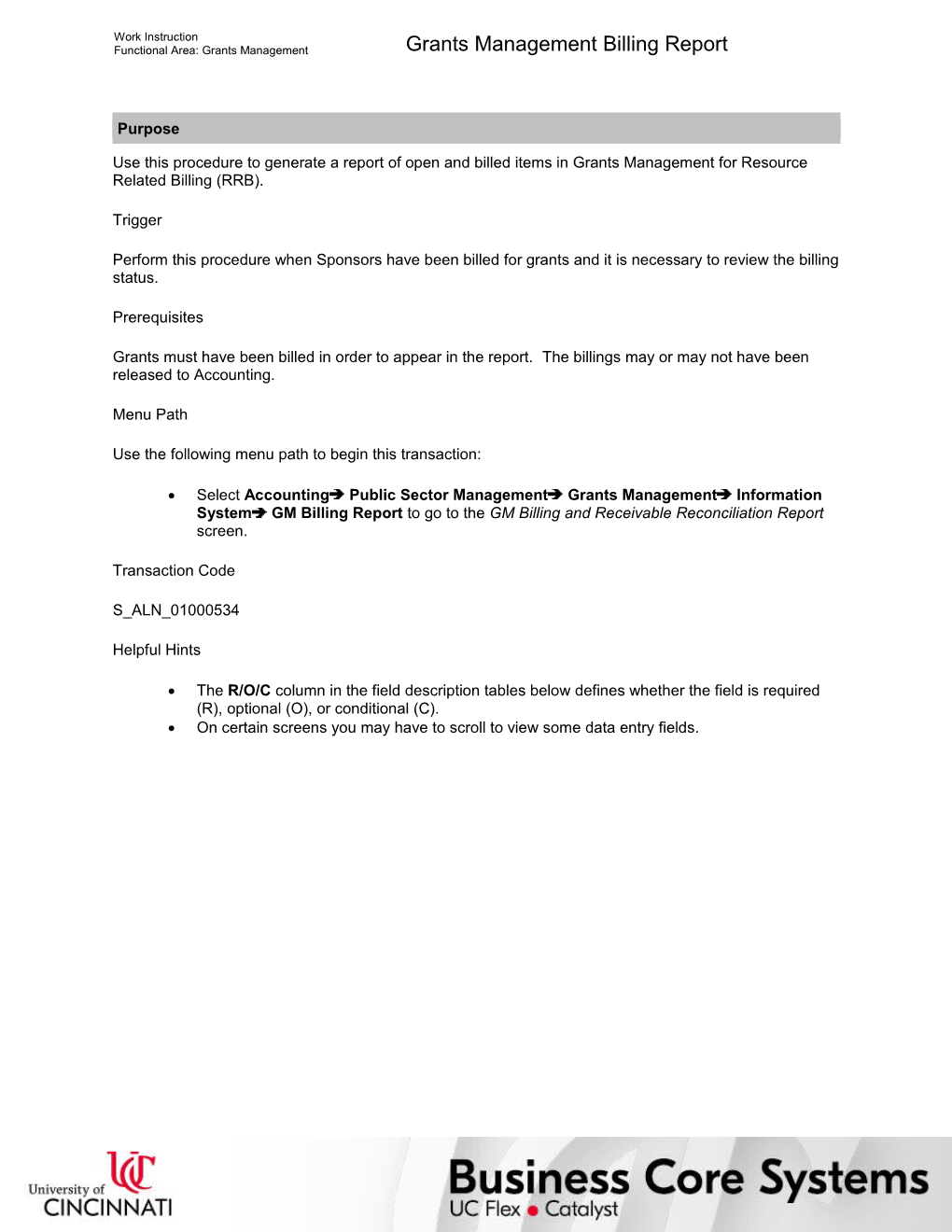Functional Area: Grants Management / Grants Management Billing Report
Purpose
Use this procedure to generate a report of open and billed items in Grants Management for Resource Related Billing (RRB).
Trigger
Perform this procedure when Sponsors have been billed for grants and it is necessary to review the billing status.
Prerequisites
Grants must have been billed in order to appear in the report. The billings may or may not have been released to Accounting.
Menu Path
Use the following menu path to begin this transaction:
- Select AccountingPublic Sector ManagementGrants ManagementInformation SystemGM Billing Report to go to the GM Billing and Receivable Reconciliation Report screen.
S_ALN_01000534
Helpful Hints
- The R/O/C column in the field description tables below defines whether the field is required (R), optional (O), or conditional (C).
- On certain screens you may have to scroll to view some data entry fields.
Work Instruction
Functional Area: Grants Management / Grants Management Billing Report
Procedure
1. / Start the transaction using the menu path or transaction code.
GM Billing and Receivable Reconciliation Report
2. / Perform one of the following:
If You Want To / Go To
Enter the selection criteria / Step 3
Use the Dynamic selection option / Step 10
3. / As required, complete/review the following fields:
Field / R/O/C / Description
Sponsor / Optional / Organization or individual funding a project or program with external financial assistance or contracts; The sponsor is a role within Business Partner
Example:
1000020
Grant / Optional / At UC the term Grant includes Grants, Contracts, Cooperative Agreements and Sub-Awards.
Example:
1000031 to 1000033
Posting Date / Optional / The date a transaction is posted; SAP will default this field with the current date; However it can be changed in order to post in a future or prior period.
Example:
02/07/2005
4. / Select to the left of Open.
5. / Select to the left of Billed.
6. / Select to the left of Summarized by Grant.
7. / Select to the right of Grant Currency.
8. / As required, complete/review the following fields:
Field / R/O/C / Description
Layout / Optional / The layout determines the list format including column structure, sort criteria, filter conditions, etc.
Example:
/RRB VIEW
You can create and save layouts within the report.
9. / Go to Step 17.
10. / Click .
GM Billing and Receivable Reconciliation Report (2)
11. / Click to the left of Actual Line Item Table.
GM Billing and Receivable Reconciliation Report (3)
12. / Review the displayed information.
13. / Select an item on this screen by double-clicking it in the column at the left.
GM Billing and Receivable Reconciliation Report (4)
14. / As required, complete/review the following fields:
Field / R/O/C / Description
Grant / Conditional / At UC the term Grant includes Grants, Contracts, Cooperative Agreements and Sub-Awards
Example:
1000031 to 1000033
Posting Date / Conditional / The date a transaction is posted; SAP will default this field with the current date; However it can be changed in order to post in a future or prior period
Example:
02/07/2005
/ The screen display will vary according to your selection criteria. For this example a range of grants and the posting date have been selected.
15. / Click .
GM Billing and Receivable Reconciliation Report (5)
16. / Review the displayed information.
/ The system defaults the selection criteria into the appropriate fields.
17. / Click .
GM Billing and Receivable Reconciliation Report (6)
18. / Review the displayed information.
/ The red status indicator represents an unbilled grant and the green status indicator represents billed grants.
19. / Perform one of the following:
If You Want To / Then / Go To
Change the layout / Click . / Step 20
View billing details / Click the Billing number. / Step 28
Exit this transaction / --- / Step 56
Change layout
20. / Select from the Column set section those columns you want to include in the layout.
21. / Click to move selection into the Columns section.
22. / Click .
Save layout
23. / Perform one of the following:
If / Then / Go To
You do not want to save the layout as a variant / Click . / Step 19
You want to save the layout as a variant / --- / Step 24
24. / As required, complete/review the following fields:
Field / R/O/C / Description
Save layout / Required / Command to save a layout once it has been created
Example:
/Fund Layout
Follow the naming convention for a Default setting variant by placing a / before the name. For a User-specific variant there is no / prior to the name.
Name: / Required / A word or phrase that constitutes the distinctive designation of a person or thing
Example:
Fund Layout
25. / Perform one of the following:
If You Want / Then
To create the variant as user-specific / Select to the left of User-specific.
The layout to default when running the report / Select to the left of Default setting.
26. / Click .
27. / Return to Step 19.
Debit Memo XXXX (L2) Display: Overview of Billing Items
28. / Review the displayed information.
29. / Perform one of the following:
If You Want To / Then / Go To
Drill-down to view the List of Billing Documents / Click . / Step 30
Drill-down to view accounting documents / Click . / Step 36
Exit the transaction / --- / Step 56
List of Billing Documents
30. / As required, complete/review the following fields:
Field / R/O/C / Description
Payer / Required / Party billed
Example:
The system defaults to this field from a previous screen.
Billing docs from / Required / Date from which billing starts
Example:
The system defaults to this field from a previous screen.
to / Required / Date to which billing includes
Example:
The system defaults to this field from a previous screen.
31. / Select to the left of All billing docs.
32. / Click .
List of Billing Documents (2)
33. / Review the displayed information.
/ Note that in this example, the billing documents for these grants have been posted in FI (Finance)/Acct (i.e. released to Accounting).
34. / Click twice.
35. / Return to Step 29.
List of Documents in Accounting
36. / Perform one of the following:
If You Want To / Then / Go To
View an accounting document / Click the Doc. Number. / Step 37
View the special purpose ledger document / Click the Doc. Number. / Step 40
View the controlling document / Click the Doc. Number. / Step 45
View the funds management document / Click the Doc. Number. / Step 50
View the grants management document / Click the Doc. Number. / Step 53
Exit this transaction / --- / Step 56
Display Document: Overview
37. / Review the displayed information.
38. / Click .
39. / Return to Step 36.
Ledger
40. / Review the displayed information.
41. / Double-click the Doc. no. to drill-down to Special Purpose Ledger details.
Display FI-SL local actual single docs
42. / Review the displayed information.
43. / Click .
44. / Return to Step 36.
Display Actual Cost Documents
45. / Review the displayed information.
46. / Click .
47. / Return to Step 36.
Display Actual Cost Documents
48. / Click .
49. / Return to Step 36.
Display FM Document: Overview
50. / Review the displayed information.
51. / Click .
52. / Return to Step 36.
Grants Management Document
53. / Review the displayed information.
54. / Click .
55. / Return to Step 36.
56. / Click until you return to the SAP Easy Access screen.
57. / You have completed this transaction.
8/29/2017
Ver: / 20_GM_S_ALN_01000534_GM Billing Report_0_GMgmt_04.udc
© University of Cincinnati / 1/21
Work Instruction
Functional Area: Grants Management / Grants Management Billing Report
Result
You have generated a report of open and billed items in Grants Management for Resource Related Billing (RRB).
Comments
None
8/29/2017
Ver: / 20_GM_S_ALN_01000534_GM Billing Report_0_GMgmt_04.udc
© University of Cincinnati / 1/21