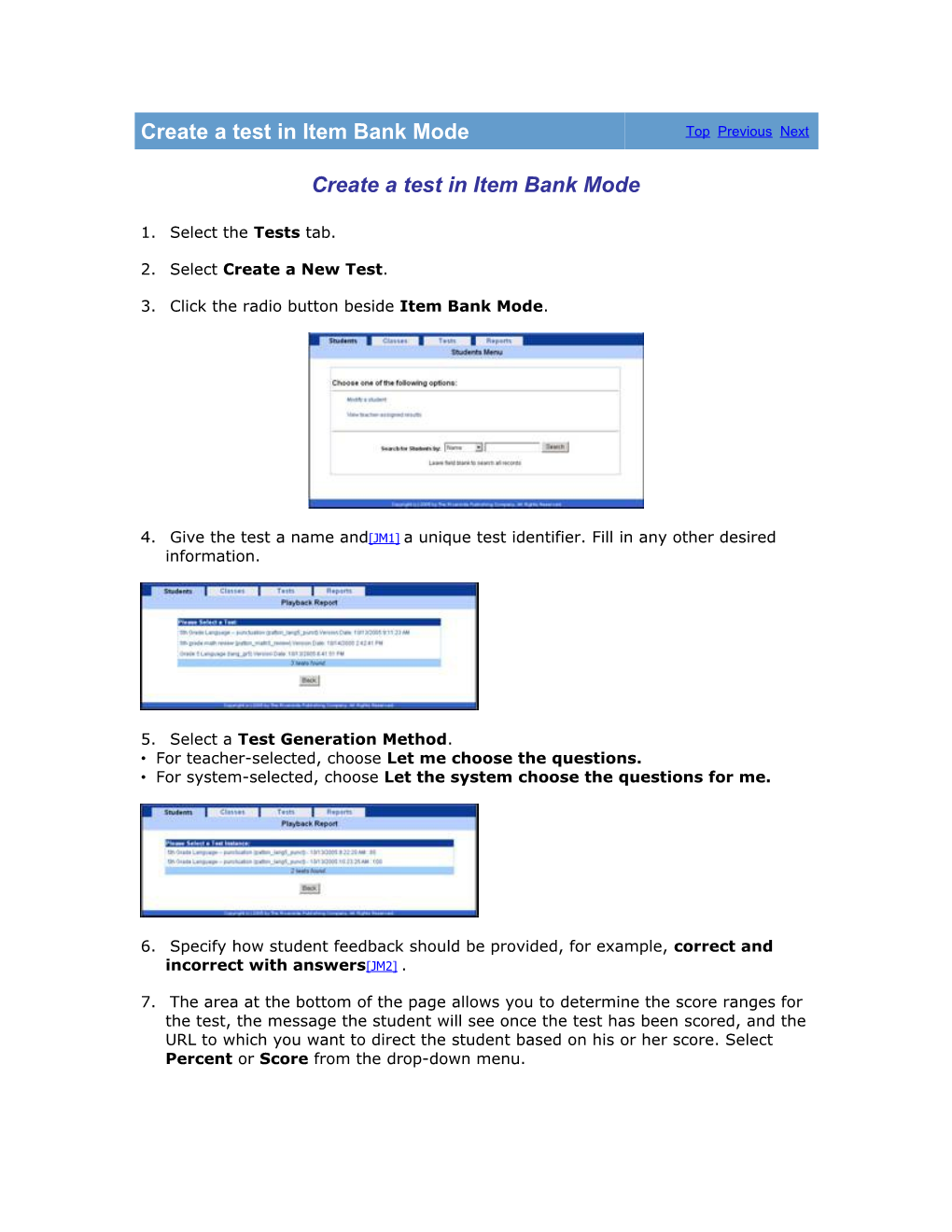Create a test in Item Bank Mode / Top Previous Next
Create a test in Item Bank Mode
1. Select the Tests tab.
2. Select Create a New Test.
3. Click the radio button beside Item Bank Mode.
4. Give the test a name and[JM1] a unique test identifier. Fill in any other desired information.
5. Select a Test Generation Method.
• / For teacher-selected, choose Let me choose the questions.
• / For system-selected, choose Let the system choose the questions for me.
6. Specify how student feedback should be provided, for example, correct and incorrect with answers[JM2] .
7. The area at the bottom of the page allows you to determine the score ranges for the test, the message the student will see once the test has been scored, and the URL to which you want to direct the student based on his or her score. Select Percent or Score from the drop-down menu.
8. Choose your message and/or the score ranges, or leave the default messages and score ranges.
9. If you want to link students directly to a URL for additional learning opportunities, type the URL in the Direct to URL window next to Range Description. The words in the Range Description[JM3] will become the link.
10. Click Submit.
11. Select the subject, grade level, and standard(s) to include in this test.
If using the teacher-selected method[JM4]
• Choose a Subject from the drop-down menu.
•
[JM5] Choose a Grade Level from the drop-down menu.
• Choose a Standard.
• Click Search.
• Put a check mark to the left of any items you want to include in the test.
• Click Add Selected to Test.
• Review items on Selected Items Page. Remove items if necessary.
• If desired, click Preview Test, or add more items by clicking Add Items and repeating these steps.
• When all items have been added, click Create Test.
[JM1]These are two different fields—test name AND test identifier—both checked.
[JM2]This comes before “Select Generation Method” on the graphic.
[JM3]Should this be “in the Direct to URL” window??
[JM4]Bold OK here? Format OK?
[JM5]
Insert
line space?
Create a Test in Item Bank Mode