Certificate I in Sustainable Energy (Electrotechnology)
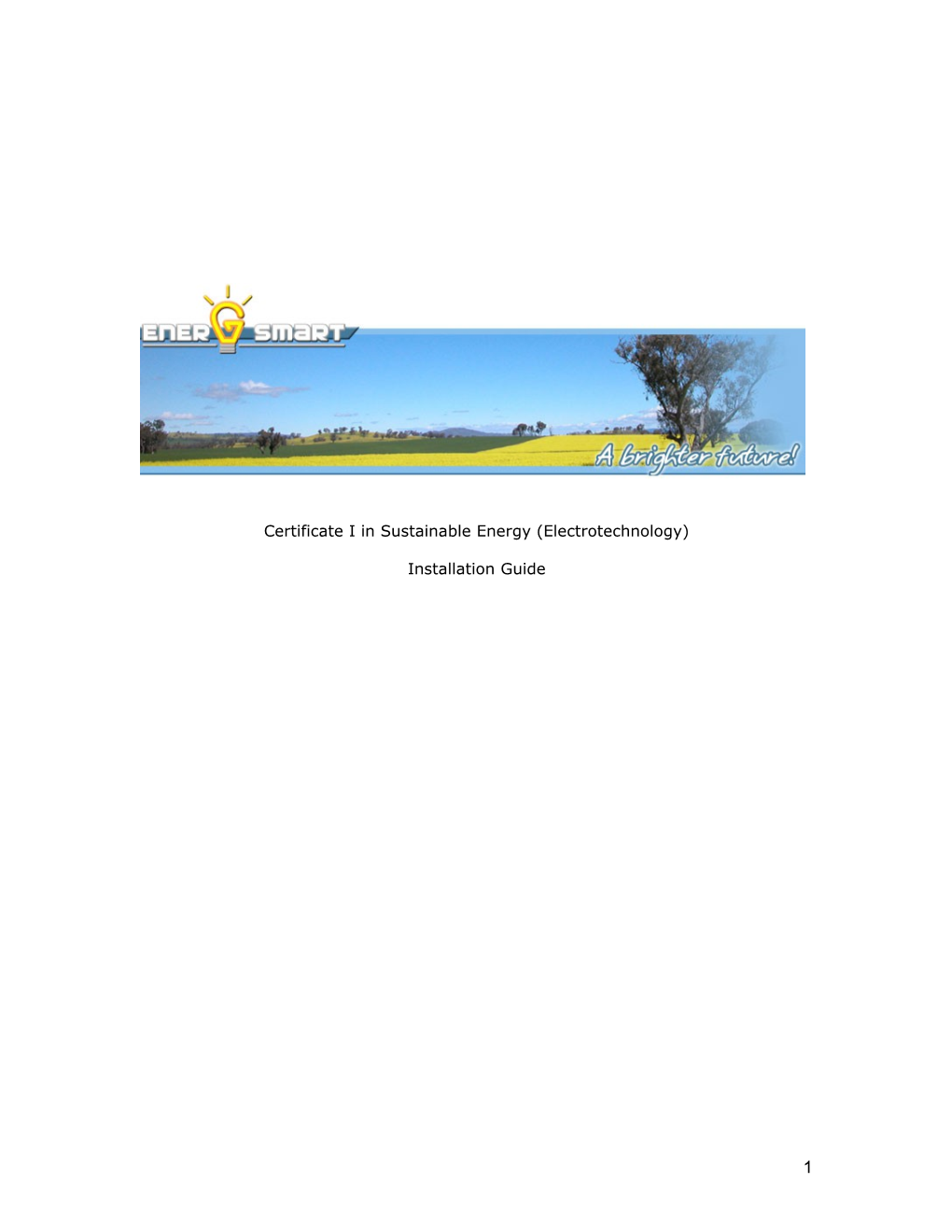

Certificate I in Sustainable Energy (Electrotechnology)
Installation Guide
Table of Contents
Table of Contents
Scope and features of the toolbox
How do I install the toolbox on my server?
The directory structure of this Toolbox
How can I deliver activities and/or units individually?
How do I customise a menu
Customising the glossary
Using a learning management system
Known issues
Navigation issues
Refreshing a page
Accessing RTF files
Accessibility issues
Text alternative navigation
JavaScript
Flash
Screenreaders
Minimum hardware/software requirements and installation advice for learners.
Hardware
Software
1
Certificate I in Sustainable Energy (Electrotechnology) – Installation Guide
Scope and features of the toolbox
The Sustainable Energy toolbox approaches learning in an innovative and challenging way and will enable providers to customise learning resources so they are relevant to their immediate audience. The Certificate I in Sustainable Energy (Electrotechnology) toolbox provides online learning resources via six learning objects. The online material is largely customisable. The toolbox has been designed and developed to conform to W3C Priority 1 Accessibility Guidelines and makes use of an integrated navigation system in order to improve accessibility.
The Sustainable Energy toolbox as released on the CD-ROM is a flexible learning resource that can be easily customised to suit individual learning needs and work environments.
The toolbox comes complete with its own internal navigation ready for installation onto a web server. The toolbox supports the integration of online communication (email and discussion board) tools, but you will need to add these necessary links yourself.
The toolbox may also be incorporated into a learning management system such as WebCT, to make use of the system’s tools (eg. communication tools) and features.
It is recommended that you make a backup copy of the Sustainable Energy toolbox CD-ROM in case the original is lost or damaged.
How do I install the toolbox on my server?
To install the Sustainable Energy toolbox on your server, follow these steps:
- Insert the Toolbox CD-ROM into your CD-ROM drive.
- Open a directory browser on your server computer and navigate to the drive that you inserted the CD into.
- Copy all the files and directories in the root directory of the CD-ROM to a nominated directory on your server,
OR
If you wish to copy specific units or activities, please refer to the section titled ‘How can I deliver activities and/or units individually?’
There are no server side technologies utilised in this toolbox, so additional configuration is not required. Once all the files are copied to your server, launch a web browser and open the default.htm file in the directory where files have been copied to.
If it is absolutely necessary that subdirectories are renamed, you will have to update the appropriate links in the content. We recommend keeping the directory structure as per the original CD-ROM to prevent any errors from occurring.
The directory structure of this Toolbox
Each learning object or activity has its own directory for its content (HTML pages) and its associated multimedia resources (JPG, GIF and media files). These learning objects also make use of various shared resources, such as the glossary, web links and communication pages.
The directory structure has been set up for convenient extraction and delivery of individual components of this toolbox. The following table outlines the directory structure and explains how to do this:
The root directory
default.htm / This is the entry page for entire qualification./shared/ / This directory contains all shared resources accessed by all the learning objects.
/shell/ / This directory contains the navigational structure for the stand-alone toolbox. It is not required when delivering individual learning objects.
/lo(1 to 6)/ / These directories contain the learning objects, numbered 1 to 6. Each contains sub directories to simplify navigation.
The shared directory
/js/ / This directory contains JavaScript files that control:
- the internal navigation
- some interactions
- external window code
/css/ / This directory contains linked style sheets for the content of the toolbox.
/docs/ / This directory contains shared activity documents for the entire toolbox. Documents specific to individual learning objects can be found in their corresponding folder.
/html/ / This directory contains the glossary and web links pages, which are the only pages to be shared throughout the toolbox.
/images/ / This directory contains all generic images used in the toolbox.
/media/ / This directory contains all generic Flash files used in the toolbox.
/xml/ / This directory contains all generic XML files (generally used within Flash movies) used in the toolbox.
The SHELL directory
General description / This directory contains the navigational structure for the stand-alone toolbox. It is not required when delivering individual learning objects.This directory also has subdirectories for ease of access and separation of media.
The learning object directories (lo1 to lo6)
General description / Content for each learning object is contained within these individual directories, excluding generic files that are used across all learning objects. These generic files are stored in the shared directory.Each learning object directory contains 'invest' (investigate) and 'try' (try this) subdirectories:
-docs
-HTML
-media.
How can I deliver activities and/or units individually?
You can install specific learning objects on your server. It is crucial to maintain the overall directory structure within the nominated directory on your server so that links between pages remain functional.
To copy an individual learning objectCopy all files and directories on the root directory of the CD-ROM, excluding the directories containing the learning objects you do not wish to install.
Example:
To install the learning object ‘Prepare to monitor’ you would copy the directories to the right. / /shared/
-and all subdirectories
/lo1/
-and all subdirectories
Ensure that the directories containing the desired learning object(s) are located within the root directory. Otherwise, the links between these learning objects and pages in other directories may not function.
There is no need to copy any of the other learning object directories (or their corresponding graphics directories).
If you wish to use the navigational structure as provided, copy all files located within the root folder of the CD-ROM as you will still need these to start the toolbox. To start, navigate to the root directory and open default.htm.
If you wish to run a learning object by itself, navigate to the ‘html’ folder within the learning object and open index_fs.htm.
If you are excluding any of the learning objects included with the toolbox and still wish to use the original navigation, you may need to edit the links to learning objects on the ‘low down’ (shell/html/job_one/low_d_one.htm) page. For example, you may want to give students access to one learning object only. To do this, edit or comment out the <a href="javascript:showResources(this number represents the learning object);" … > link in low_d_one.htm in the learning object’s html directory. You will also need to remove the screen reader navigation links as well as those for the <noscript> version (see accessibility issues below).
The majority of the content is produced in HTML and most interactions are produced in Flash. Text in Flash movies is generally imported from XML documents. This means that an HTML or text editor can be used to customise almost any page or interaction within the Sustainable Energy toolbox.
How do I customise a menu
The learning objects and the shell in the toolbox use a Flash driven system as the default navigation (referred to here as the Flash tree view). This navigation uses a Flash file tree.swf (for the shell) and tree_lo.swf (for the learning objects) located in the /shared/media/ directory (there is only one instance (each) of these files for the entire toolbox). They both import XML files at runtime to populate the side menus.
These XML files are named with a ‘m_’ prefix (indicating menu), followed by a description of the related page. (E.g. for Job 1, the relative XML file would be m_job_one.xml.) These XML files are located in the /shell/xml directory and can be customised to add or remove resource links.
An example of a menu XML file is shown below.

The top section explains each of the attributes. All attributes are optional, but it is recommended that no modifications be made to the first tag (<tree… ) unless additional colour schemes are required. The attributes in the <tree> tag are:
- txtcolour - text colour
- hitcolour - colour of the background panel, which highlights an active link
- bg - links to a file that can be used as a background image.
Nested within the <tree> tag are tags detailing links within the menu. The <item> tag also has three attributes which are:
- label – the display name
- link – the appropriate URL
- target – the frame to target for the link, e.g. in the navigational structure provided the frame used for content display is called ‘content’.
Using the above conventions with correct syntax you can add or remove individual pages to the resources.
Customising the glossary
The glossary is designed as a single html page (/shared/html/glossary/glossary.htm). You may choose to add new entries or modify existing entries.
Modifying an existing glossary entry:
The definition for ‘Automated’ appears in glossary.htm as follows.
<!-- Automated -->
<h3<a name="automated"</a>Automated</h3>
<p>Automated control systems allow lighting, power or other circuits to turn off and on by themselves - automatically - without someone having to actually do it. The control might be light sensors that shut down some or all of the lights in an area when the light levels are high enough.</p>
This glossary entry has three editable parts shown in bold below:
<a name="termID" </a<h3>term</h3>
<p>definition</p>
- termID - This should consist of all of the words in the term being defined with capital letters and punctuation removed, and spaces replaced with underscores. E.g. collector_panel
- term - This should consist of the term being defined. It may consist of many words. E.g. Airborne infection
- definition – This should consist of the definition of the term. There is no restriction on its length.
Adding a new glossary entry:
Copy and paste an existing entry to a new location then modify according to the instructions above.
The glossary is structured in alphabetical order, so care should be taken to place the new entry at the appropriate place in the list.
Using a learning management system
Whilst the Sustainable energy Toolbox has been designed as a self-contained resource complete with internal navigation, individual units and tasks can be easily transferred to a web-based learning management system. If your learning management system has in-built navigation (such as WebCT) then you will need to disable the internal navigation tools contained within the Toolbox.
This can be done using the individual HTML files within each learning object directory and incorporating them into the learning management system navigation as appropriate.
Consult the technical documentation that accompanies your learning management system for more details.
Known issues
Navigation issues
At times, there may be conflict between the internal navigation within the toolbox and the browser’s navigation.
For example, using the Back button on the browser will send the user to the activity entry page, rather than to the previous page. The Forward button will have similar effects.
It is therefore recommended that users navigate using the inbuilt navigation only.
Refreshing a page
If a page fails to load, do not use the browser’s Refresh button. Use either the fwd or back buttons in the in built navigation, and then use the fwd or back button to return to the original page. Using the browser’s Refresh button will return the user to the first page of the current activity.
Accessing RTF files
Users may encounter some problems when accessing RTF files on Macintosh computers. These files will not open in a separate browser window and will need to be downloaded to the computer’s hard disk first, then accessed using a suitable word processing application.
Accessibility issues
The toolbox has been designed with accessibility in mind and meets the W3C Priority 1 Accessibility Guidelines.
Text alternative navigation
The Flash navigation system used on all learning objects also has text based alternatives available accessible via the text alternative link in the left hand navigation frame.
Using Job One as an example, clicking on this link displays the file m_job_one.htm in the left frame. If you remove or add links to the Flash tree view by editing the XML file (see Flash navigation above) you will also need to edit the file m_job_one.htm to reflect those changes.
JavaScript
To comply with W3C P1 guidelines, the toolbox also works without JavaScript. This has been achieved through the use of the <noscript> tag. Every time JavaScript has been used, there is a <noscript> equivalent.
This means that when editing links that use JavaScript, you will also need to edit the corresponding <noscript> navigation as well as the text alternative.
Flash
Certain Flash navigation components will not be available in those browsers that do not support JavaScript. In this case either a static image map will be displayed and a non scripted version of navigation menus will be loaded.
Screen readers
The toolbox has been tested for use with the JAWS screen reader version 4.01. If you are using a screen reader it is recommended that you leave JavaScript on and set the screen reader HTML options as follows:
Headings Verbosity / Headings OnlyText Link Verbosity / Speak Longest
Graphic Verbosity / Tagged Graphics
Image Map Link Verbosity / All Image Maps
Graphical Link Verbosity / All Graphical Links
New Frame Indication / Say Frame Name at Beginning and End
Where Flash navigation components have been used (such as in the units page and page headers) the toolbox incorporates the use of hidden links to be used only with screen readers.
If customising this toolbox you should ensure that you also update any hidden links relevant to the customisation.
Minimum hardware/software requirements and installation advice for learners.
The following details also appear in the ‘Requirements’ section of each unit in the toolbox.
Hardware
To use the learning material in this unit, learners will need a computer with the following features:
- IBM compatible computer with 300 MHz processor
- 64 MB of SDRAM
- 800 x 600 16-bit colour display
- 4 Gb hard disk
- 1.44 Mb floppy disk drive
- CD-ROM drive
- Sound card
- 28.8 kbps or higher modem.
OR
a Macintosh equivalent.
Software
Learners will also need the following software/plug-ins installed in their computer:
- Either Internet Explorer 5.5 OR Netscape Navigator 6.2 or higher on an IBM compatible computer, or the Macintosh equivalent.
- Microsoft Word 97, or a similar word-processing program, to open and use downloadable forms, checklists and worksheets.
- Macromedia Flash Player 6 or above - if you haven’t got this plug-in, you can download and install the latest free version from Macromedia’s web site (
Incorrect versions of these applications could result in information being shown in an unreadable form, or not shown at all.
1