BOBJ HANA BOBJ Report Basics
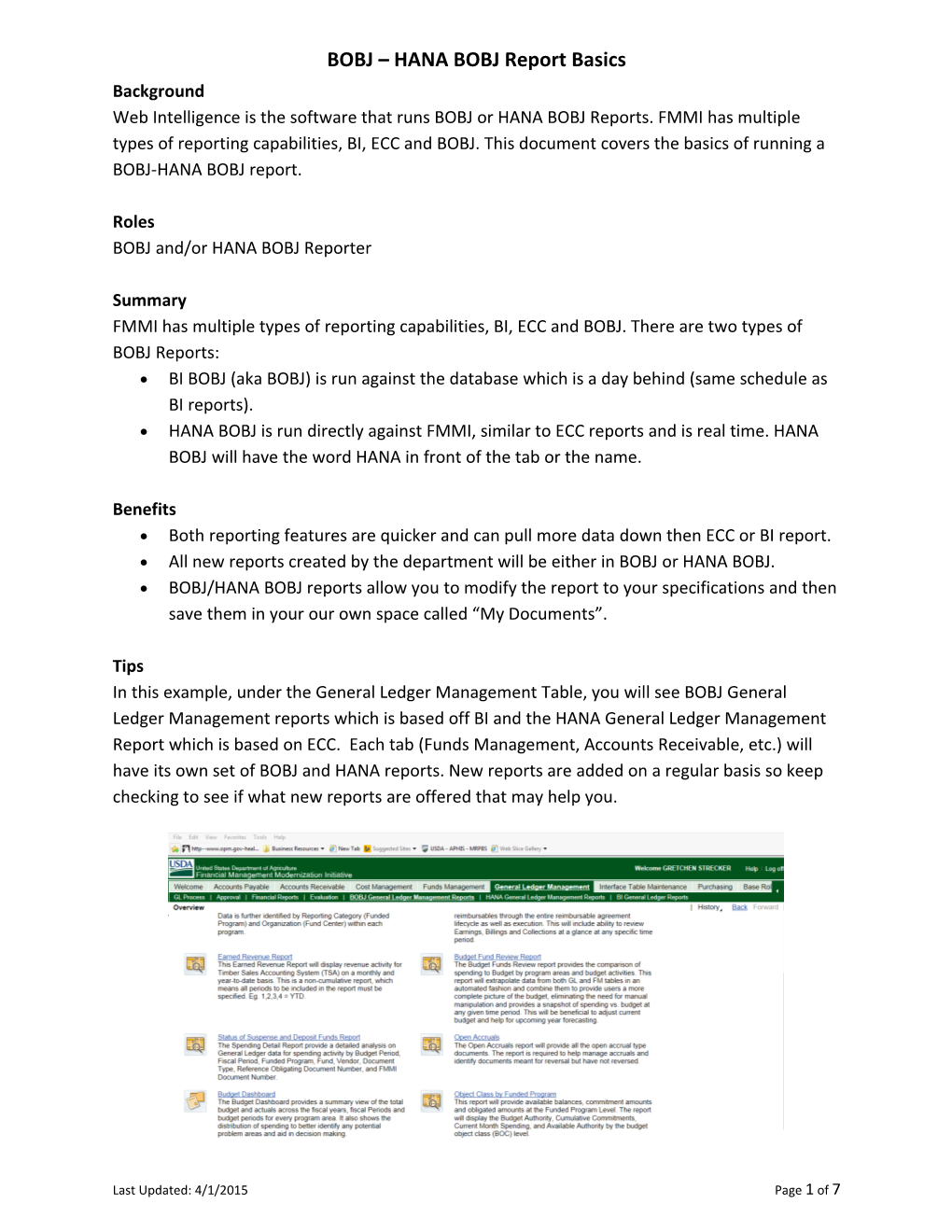
BOBJ – HANA BOBJ Report Basics
Background
Web Intelligence is the software that runs BOBJ or HANA BOBJ Reports.FMMI has multiple types of reporting capabilities, BI, ECC and BOBJ. This document covers the basics of running a BOBJ-HANA BOBJ report.
Roles
BOBJ and/or HANA BOBJ Reporter
Summary
FMMI has multiple types of reporting capabilities, BI, ECC and BOBJ. There are two types of BOBJ Reports:
- BI BOBJ (aka BOBJ) is run against the database which is a day behind (same schedule as BI reports).
- HANA BOBJ is run directly against FMMI, similar to ECC reports and is real time. HANA BOBJ will have the word HANA in front of the tab or the name.
Benefits
- Both reporting features are quicker and can pull more data down then ECC or BI report.
- All new reports created by the department will be either in BOBJ or HANA BOBJ.
- BOBJ/HANA BOBJ reports allow you to modify the report to your specifications and then save them in your our own space called “My Documents”.
Tips
In this example, under the General Ledger Management Table, you will see BOBJ General Ledger Management reports which is based off BI and the HANA General Ledger Management Report which is based on ECC. Each tab (Funds Management, Accounts Receivable,etc.) will have its own set of BOBJ and HANA reports.New reports are added on a regular basis so keep checking to see if what new reports are offered that may help you.

- Once you <click> on a report the BOBJ software will open inside of FMMI. Automatically you will have prompts to fill out. To give yourself more space to see the report and the prompts you can:
- <Click> on the small arrow above the Business Activity in the right hand corner of the green.
- On thebottom right corner of the Prompt screen, with all the dots , you can <click> and pull this to make the prompt screen bigger.
- You can adjust the Prompts Summary area, making it larger or smaller; by clicking and dragging the size (similar to adjusting a column wide in Excel). The benefit is that some prompts give you more information regarding the prompt or allow you to read the full prompt name.

- Anything that has a red arrow is a mandatory prompt field and you must choose an item before the Run Query button becomes available

- To choose a prompt (selections/filter), <click> on the one of the options in the Prompts Summary area. The selected prompt will be highlighted and the boxes to the right will list some of the options. If your desired options does not show you can do a search in the lower box; the asterisk (*)can beused as a wildcard. Our agency is 34 to see any numbers beginning with a 3 enter 3*. Choose your agency (selection will be highlighted) and use the arrow key to move it over to the box on the far right.

- Even though other prompts (selections/filters) are optional, you should narrow down your data to what you need, otherwise your report will be very broad.
- For a“between” option, BOBJ uses a two prompts: Start and End. In the example below, “Enter Fiscal Year(Start):” you might select 2013 and for the “Enter Fiscal Year(End):” you choose 2015. This will return everything that has occurred for three Fiscal Years.
- For this prompt you can either type in the Fiscal Year or search for it.
- The prompt may say (From) or (To) after it which gives you the same result as the (Start) or (End) filters.

- To select a group of items listed together; <click> first item (4610), then use the Shift-key and click on the last (465000); the group should highlight. You can also use the ctrl-key and <click> process to select multiple items whether or not they are next to each other.

- Date Prompts: With this prompt you can either type in a date or choose it from a drop down calendar. This is a (From) or (To) prompt so you should use both options unless you want one side open ended.
- If you have only one small box on the far right, you can only select one item at a time.
- Some prompts offer the option to search by a range. In this example, the Funded Program has a large number of options. You must first choose a range at the top and then choose on Funded Program from the list. Once you have completed the prompts, <click> on the Run Query button which will process your report.
Last Updated: 4/1/2015Page 1 of 6